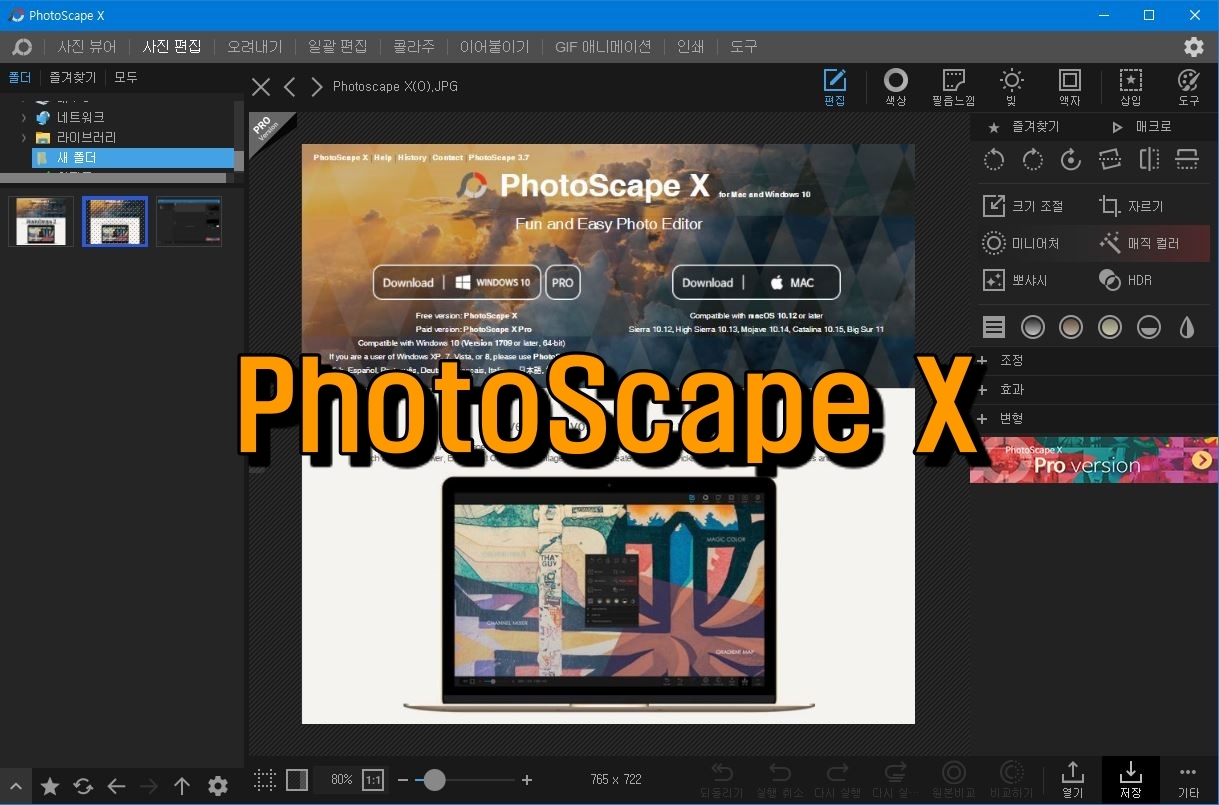
오늘은
포토스케이프 X 사용방법 8 - 인쇄입니다.
우선 포토스케이프 X 프로그램을 가동합니다.
사진이 들어 있는 폴더를 클릭합니다.
여기서는 '사진' 폴더 안에 소리의 사진을 활용합니다.
인쇄 - 프린터 :
Microsoft Print to PDF(여기서는 PDF로 인쇄)
인쇄기가 연결되어 있다면 인쇄기를 선택합니다.
기본적인 인쇄 조건을 확인합니다.
A4, 세로, 용지 크기, 인쇄 가능 영역, 셀 크기, 여백
글씨가 잘 안보일 경우에는 태블릿이나 컴퓨터 화면으로 보면 잘 보입니다.
먼저 셀 1x1입니다.
채움, 자동 회전, 셀 테두리를 체크합니다.
A4 용지 가득 사진 1장이 들어옵니다.

이번에는 '바둑판' 2X2 셀입니다.
셀 간격(mm) : 1
'채움, 자동 회전, 셀 테두리'를 체크합니다.
사진은 왼쪽의 '사진' 폴더에서
원하는 위치로 끌어다 놓으면 됩니다.
바꾸고 싶을 때는 사진 위에
마우스를 갖다 대고 오른쪽 버튼 클릭 후에
사진을 제거한 다음에 다른 사진을 끌어다 놓으면 됩니다.
4장이 배치된 모습입니다.
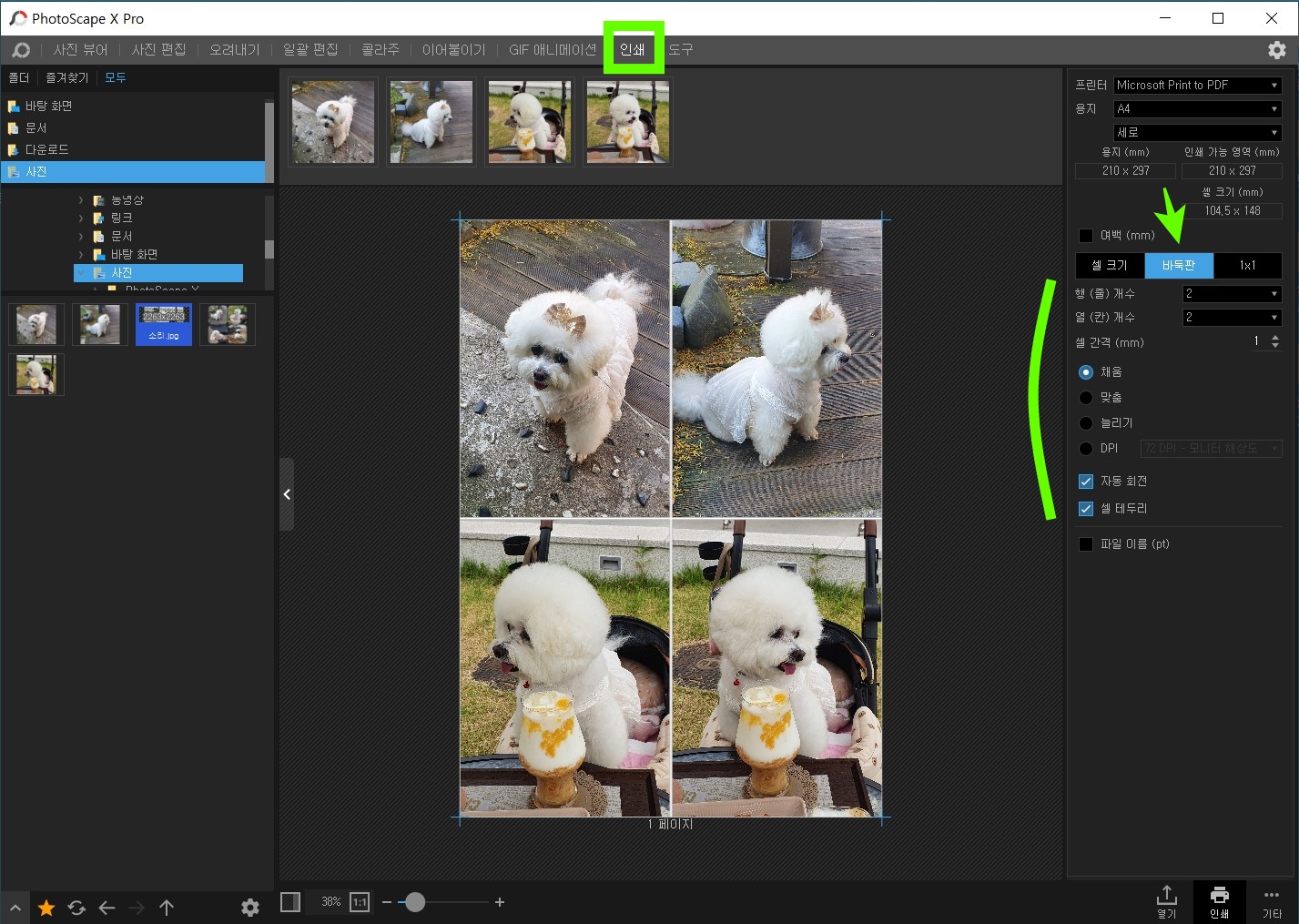
이번에는 '셀 크기' 5 x 5 cm입니다.
셀 간격(mm) : 1
'채움, 자동 회전, 셀 테두리'를 체크합니다.
사진이 많을 경우 끌어다가 채우면 됩니다.
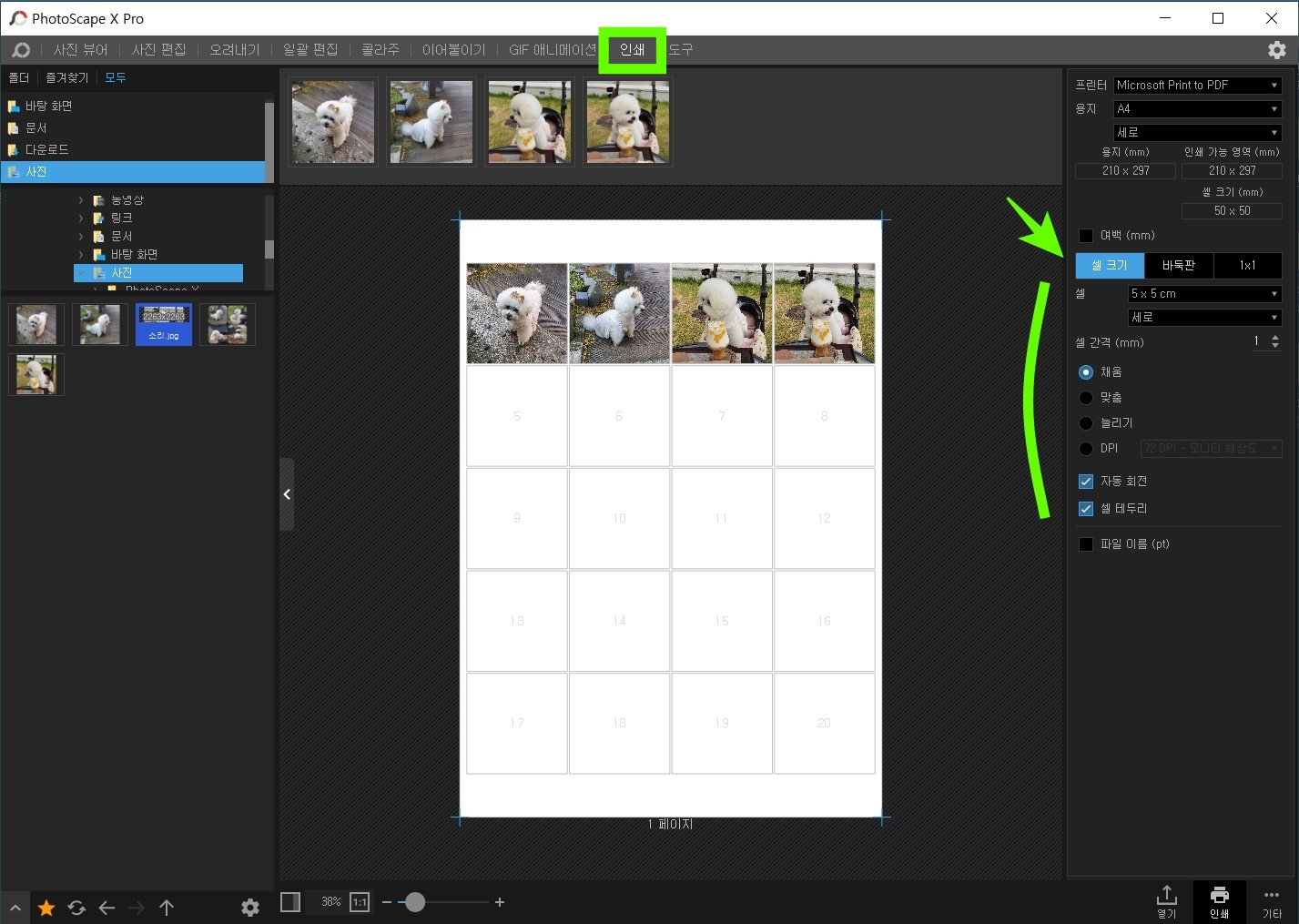
인쇄 방법
프린터 오른쪽 칸을 클릭하면 인쇄 종류가 나옵니다.
'Microsoft Print to PDF'를 선택했습니다.
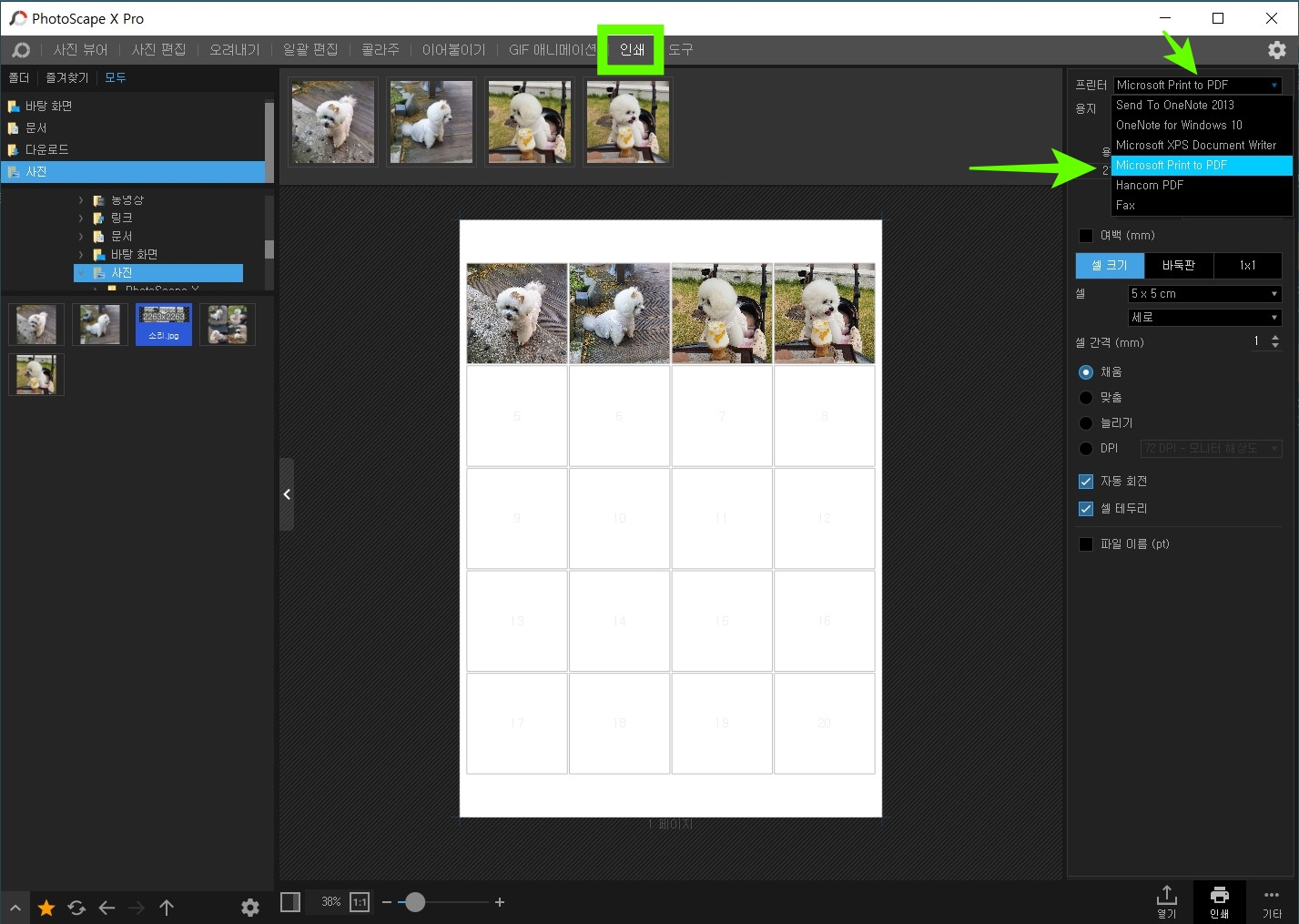
아래쪽의 '인쇄' 아이콘을 클릭합니다.
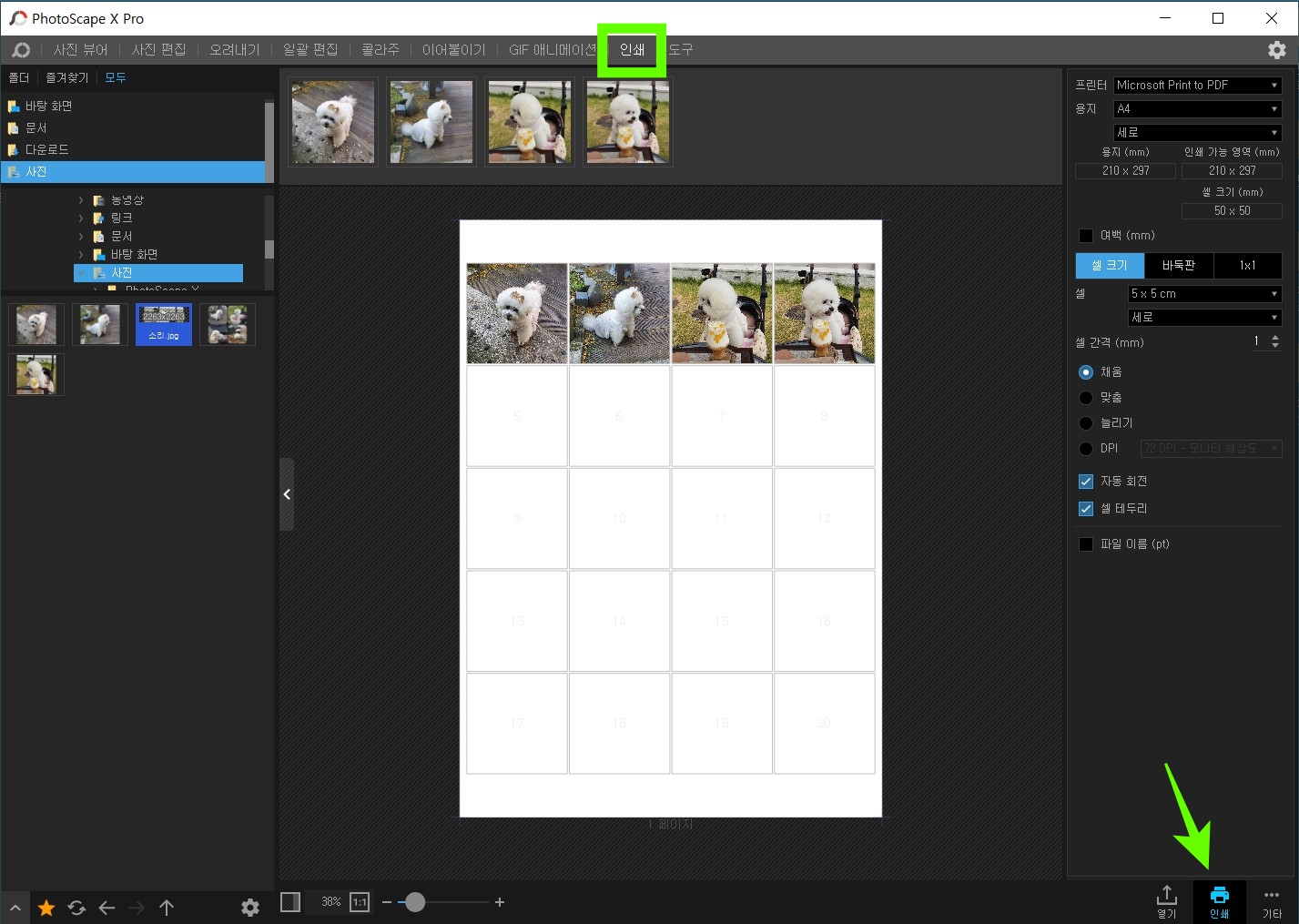
인쇄 정보를 보고
선택된 인쇄 방법이 맞는지
확인하고 '인쇄'를 클릭합니다.
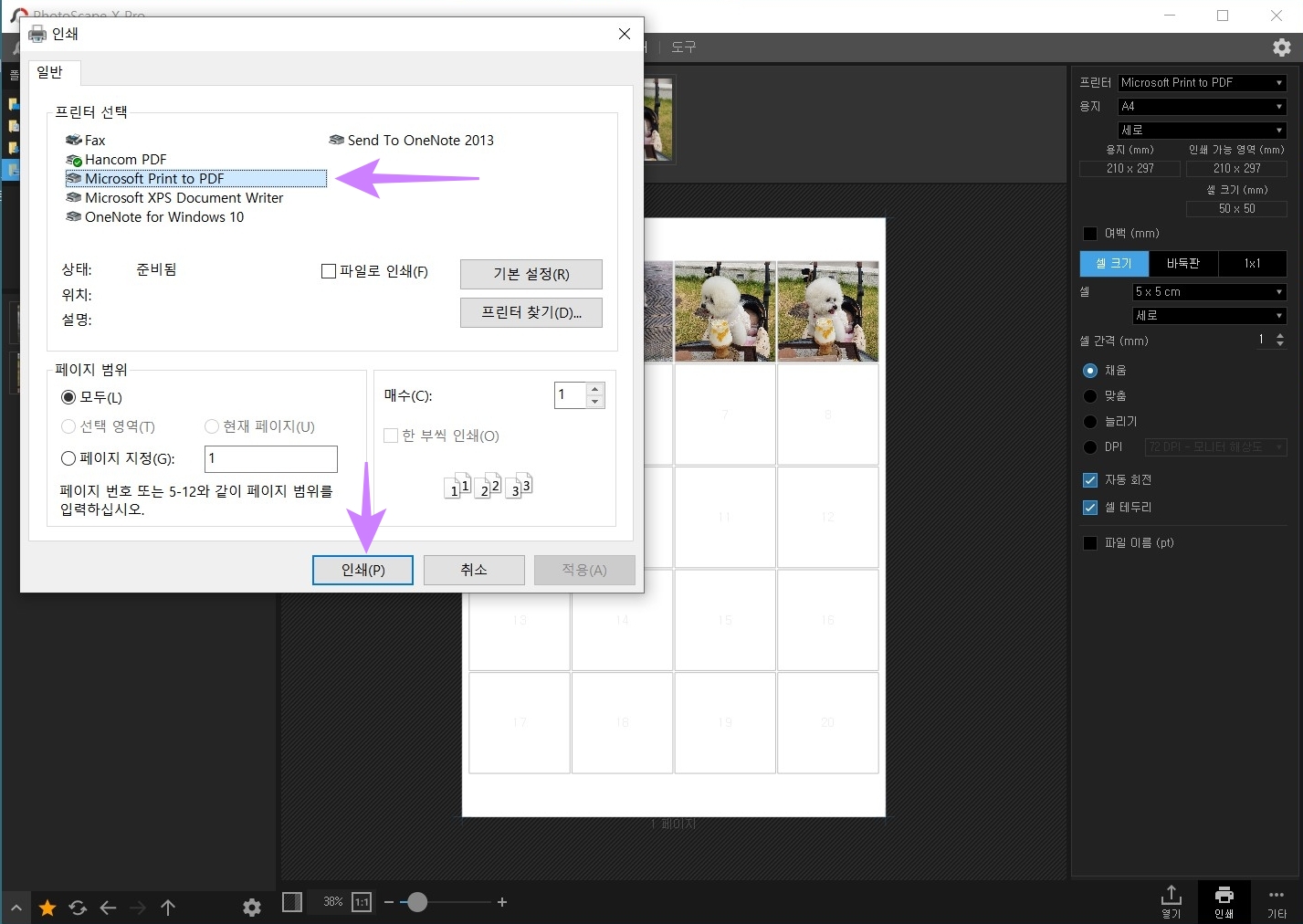
사진 폴더를 선택하고
파일 이름 : 소리 인쇄
입력 후에 '저장'을 클릭합니다.
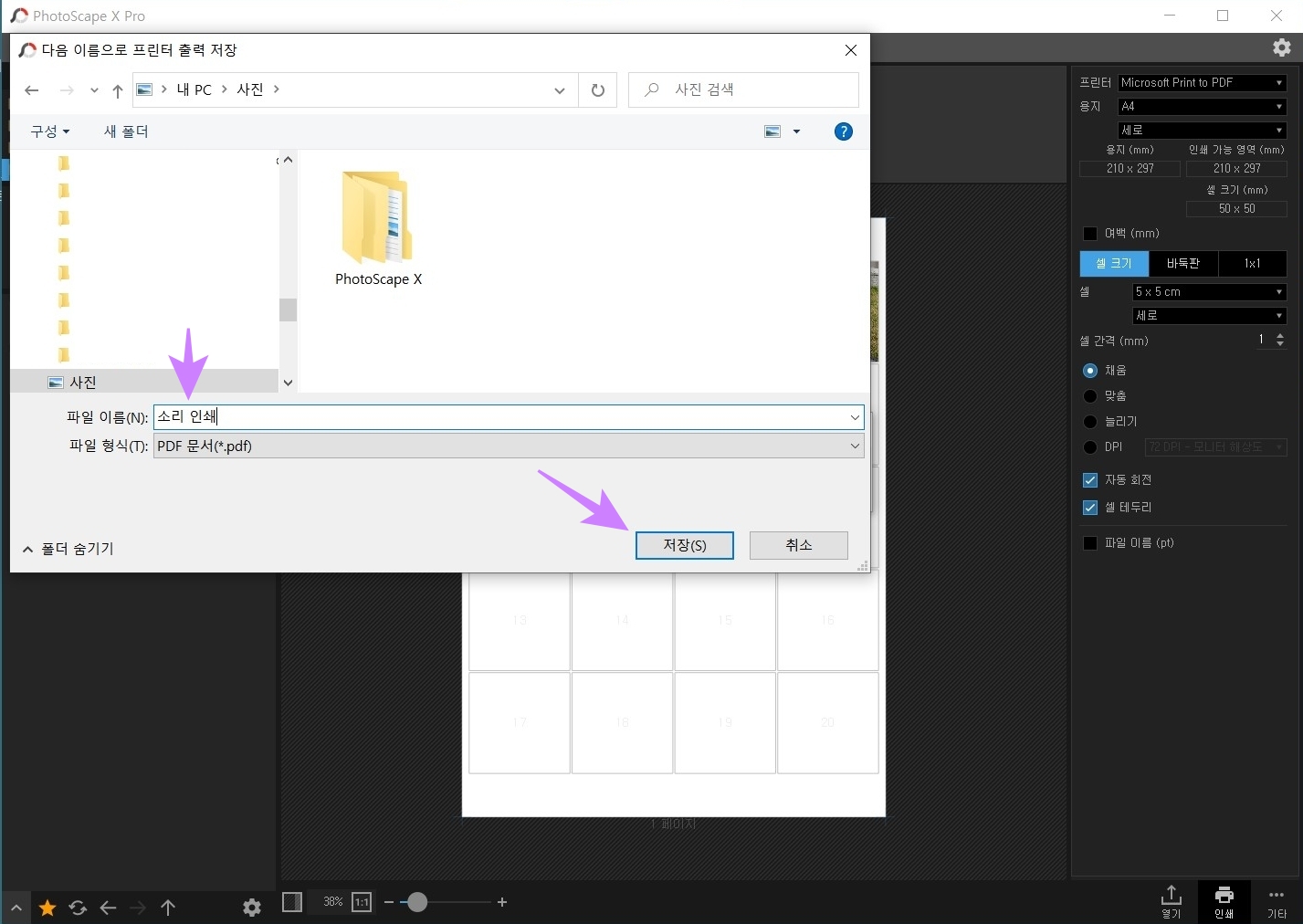
그런데 '소리 인쇄. pdf' 가 안 보입니다.
왜냐하면 포토스케이프 X는
PDF(pdf) 파일을 읽지 못하기 때문입니다.
일단 포토스케이프 X 프로그램을 닫아 놓습니다.
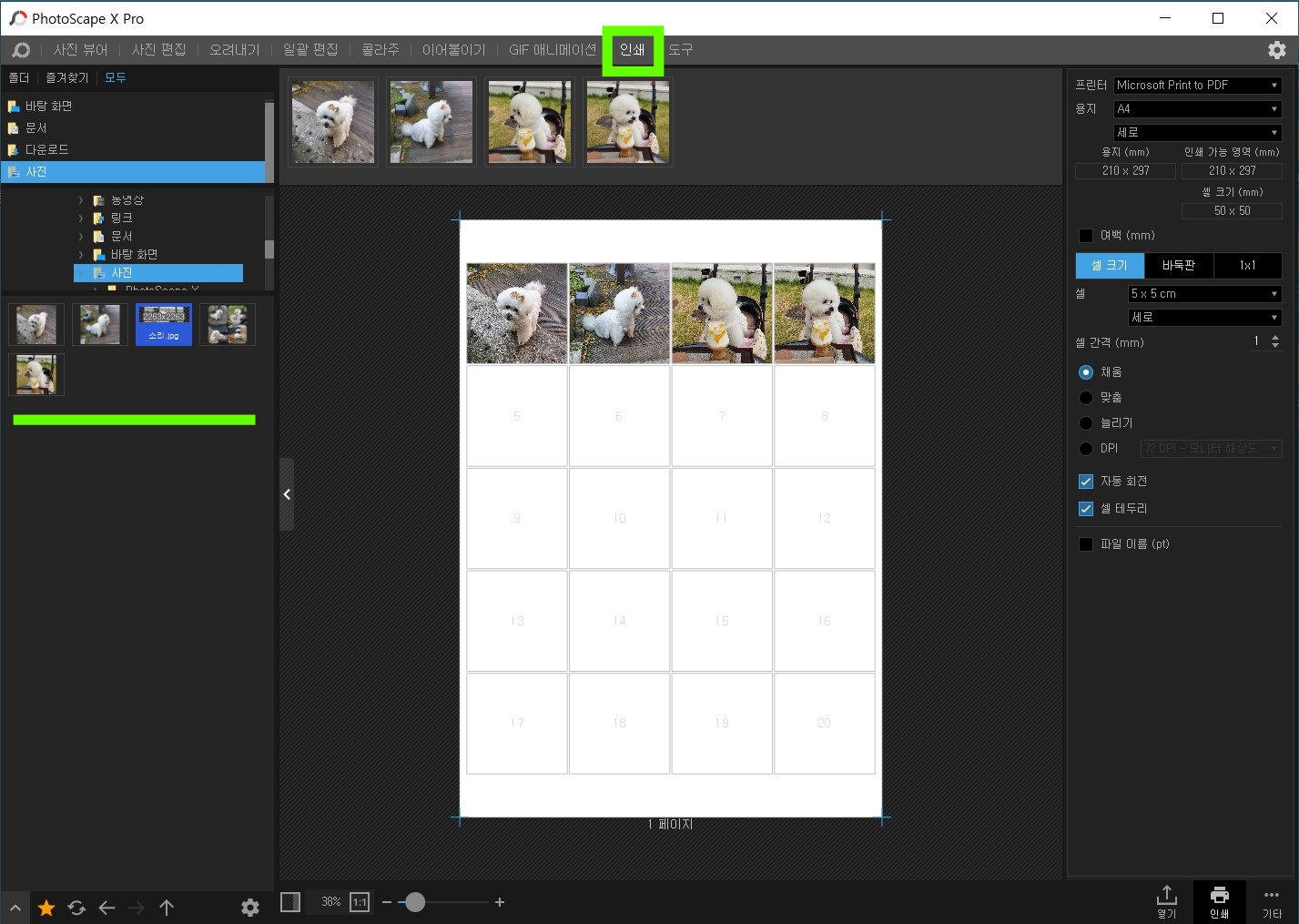
밖으로 나와서 '사진' 폴더를 열어보았습니다.
'소리 인쇄.pdf'가 이번에는 보입니다.
더블 클릭하여 열어봅니다.

인쇄한 내용이 열렸습니다.
요즘은 인쇄기로 바로 인쇄하는 것보다
PDF(pdf) 파일로 인쇄해 놓는 경우가 많습니다.
자료로 많이 활용하거나
전송할 때에 용량이 작아지기 때문입니다.
그리고 필요할 경우에만 프린터로 용지 출력하여 사용하는 셈이죠.
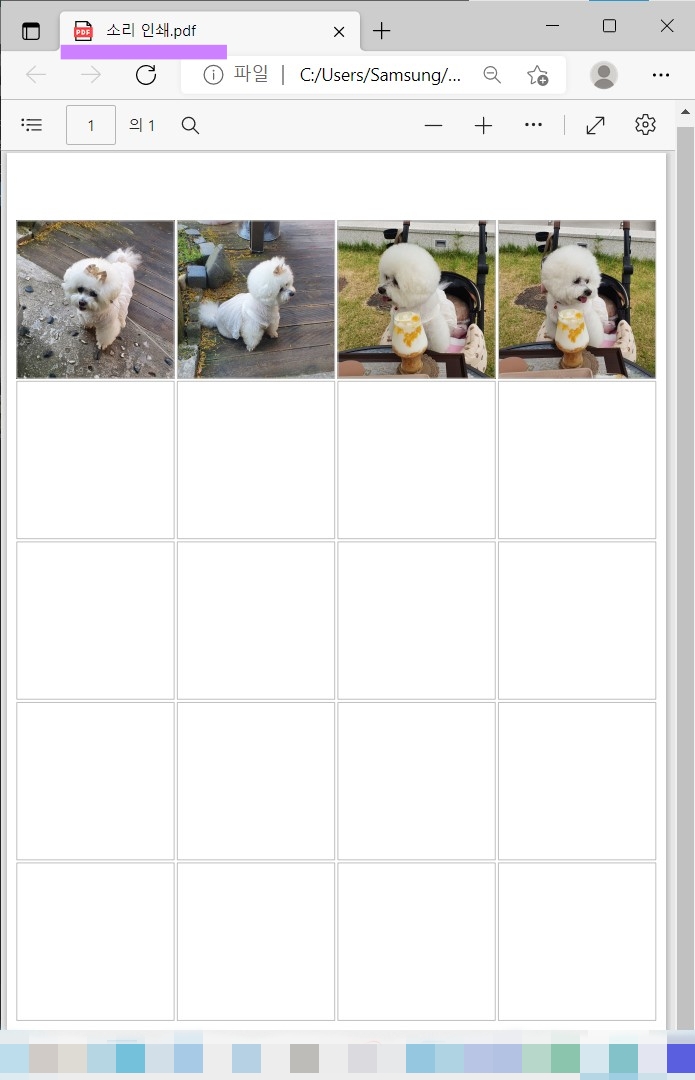
지금까지
"포토스케이프 X 사용방법 8 - 인쇄"이었습니다.
다음에는
'포토스케이프 X 사용방법 9 - 도구'입니다.
감사합니다.
멋진 스마트 라이프 되십시오.
포토스케이프 X 다운로드는 아래 클릭!
PhotoScape X for Mac and Windows 10
History There is a mouse issue in macOS ( Mojave 10.14.0 ~ 10.14.3 and Catalina 10.15 ). A fix for this will be available shortly. --> * Version 4.2.1 (Jan 21, 2022) * Version 4.2 (Jan 16, 2022) (PhotoScape X 4.2 for Windows 10 will be released very soon)
x.photoscape.org
'IT컴퓨터 > 사진 편집 프로그램' 카테고리의 다른 글
| 포토스케이프 X 사용방법 1~9를 마치며 (47) | 2022.06.13 |
|---|---|
| 포토스케이프 X 사용방법 9 - 도구, PRO Version (49) | 2022.06.10 |
| 포토스케이프 X 사용방법 7 - GIF 애니메이션 (38) | 2022.06.04 |
| 포토스케이프 X 사용방법 6 - 이어붙이기 (46) | 2022.06.01 |
| 포토스케이프 X 사용방법 5 - 콜라주 (38) | 2022.05.29 |




댓글