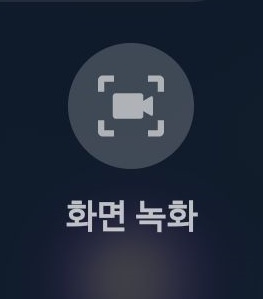
스마트폰에서 재미있는 장면이나 취미 관련 동영상이 나오면 저장해두면 좋겠다는 생각이 들 때가 있습니다.
어떤 경우에는 저장이 가능하나 저장이 안되는 경우도 있습니다. 이럴 때 유용한 것이 '화면 녹화' 기능입니다.
안드로이드폰은 안드로이드11부터 가능합니다.
업그레이드 안된 스마트폰은 꼭 안드로이드 11로 업그레이드를 시켜 주십시오.
안드로이드폰 자체에 '화면 녹화' 기능을 탑재하였습니다.
예전에는 사진 편집 기능만 가능했었는데 안드로이드11부터는 동영상을 시청하면서 '화면 녹화'할 수 있습니다.
저장된 동영상을 선택한 후에 편집(연필 모양)을 선택한 후에 동영상 길이를 조정하거나 필요한 만큼의 크기로 잘라낼 수도 있습니다. 그리고 문자를 넣을 수도 있고, 음악을 더할 수도 있습니다. 이모티콘도 삽입 가능합니다. 그 외에도 여러 가지 기능이 있습니다.
이전과 비교하면 획기적이라 할 수 있습니다.
화면 녹화를 하기 위해 스마트폰에 다운로드 받은 여러 가지 앱들입니다.
그런데 이제는 다 필요가 없어졌습니다. 스마트폰에 자체 탑재한 '화면 녹화' 기능 때문입니다.
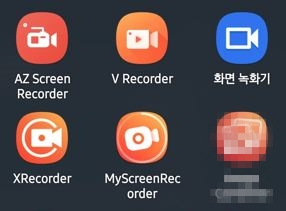
아래와 같이 한 번 해보시면 편리하게 즐겁게 언제라도 가능합니다.
1. 실제로 해보기 위해서 틱톡에서 골프 스윙 동영상을 시청해 보겠습니다.
2. 화면을 위에서 밑으로 길게 끌어내리거나
3, 화면을 위에서 밑으로 짧게 끌어내리면 '화면 녹화' 아이콘이 보이므로 클릭합니다.
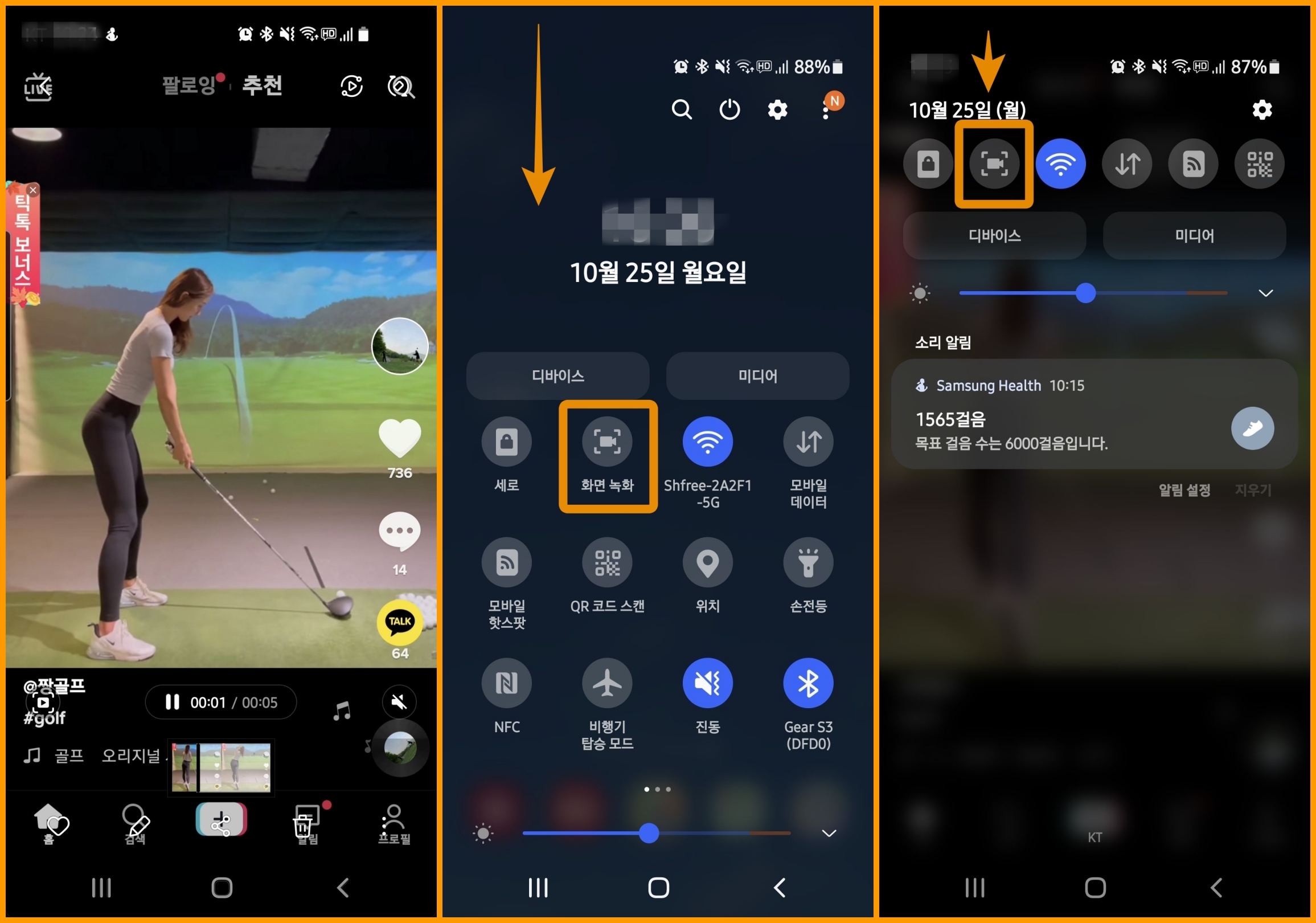
4. 화면 녹화 앱으로 녹화 시작에서 '소리설정'을 확인한 후에 '녹화 시작'을 클릭합니다.
5. 녹화가 끝나면 오른쪽 위의 스톱(사각)을 눌러서 저장합니다.
6. 내장 메모리/DCIM/Camera에 동영상을 저장했어요. 가 나오면 동영상이 저장 완료된 것입니다.
저장된 동영상에서 화면 아래의 연필(편집)을 누릅니다.
7. (1) 동영상의 길이를 조정합니다.
(2) 아래에서 화면 자르기(크기 조정)를 클릭합니다.
8. 화면의 크기를 아래로, 위로 조정합니다.
9. 크기 조정된 화면 크기를 확인하고 저장을 누릅니다.
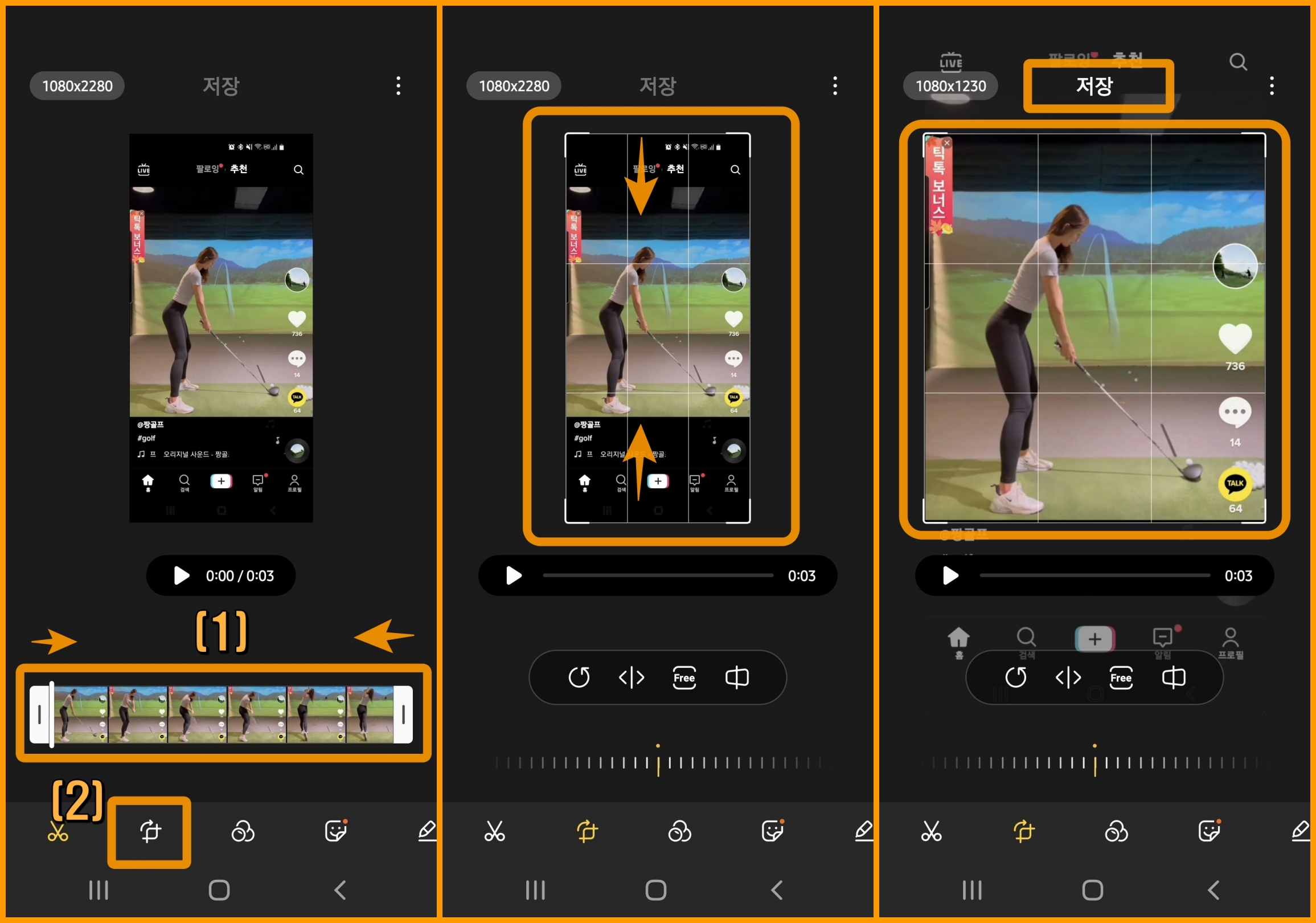
10. 동영상 저장 중...입니다.
11. 내장 메모리에 저장 완료 메시지가 뜨면 완료입니다.
저장된 동영상은 다양한 기능으로 편집할 수도 있습니다.
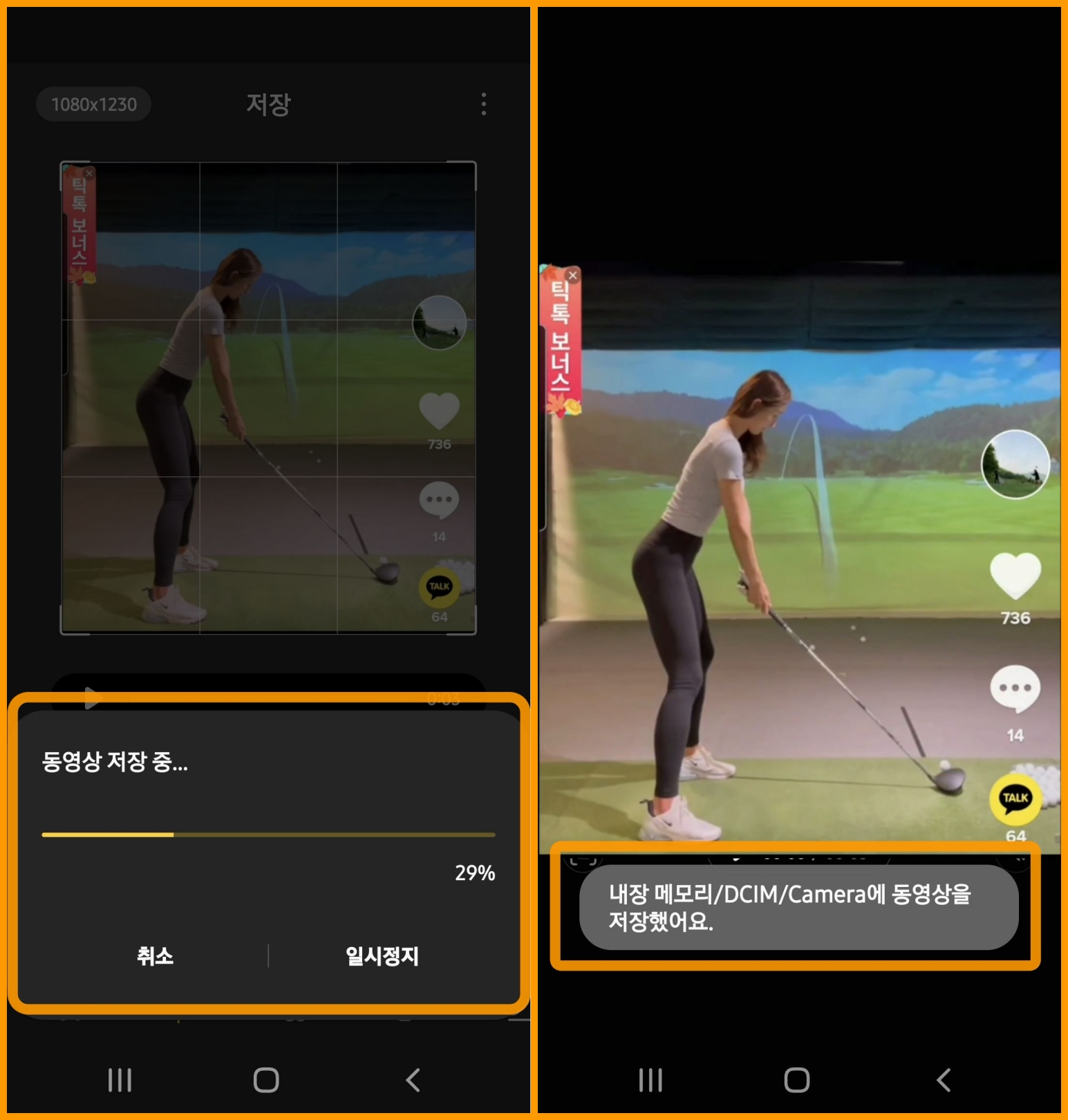
감사합니다.
'IT모바일 > 갤럭시 폰 사용 방법' 카테고리의 다른 글
| 공유하기 - 안드로이드 폰 (0) | 2021.12.06 |
|---|---|
| QR 코드 스캔 - 안드로이드폰 (0) | 2021.12.02 |
| 모바일 핫스팟(Wi-Fi) 연결 - 안드로이드 폰 (0) | 2021.11.29 |
| 스마트 폰 번역기 실행(파파고) (2) | 2021.11.15 |
| 스마트폰 화면 캡쳐 - 안드로이드폰 (0) | 2021.10.29 |
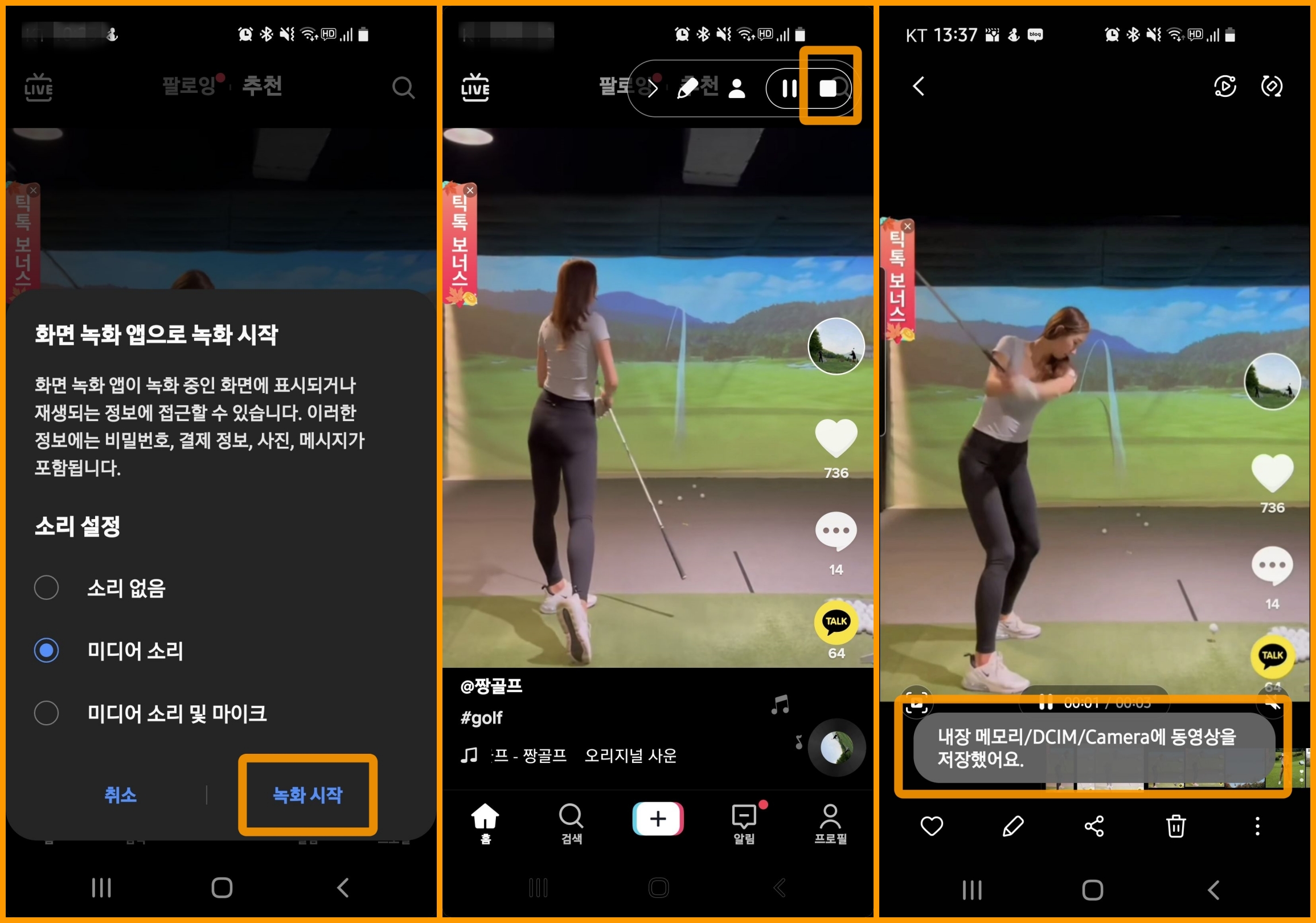




댓글