반응형
YouCut - Video Editor 사용법, 좌우반전 및 자르기, FAQ에 관하여
오늘은 동영상 편집 앱 YouCut - Video Editor 사용법, 동영상 좌우반전과 동영상 자르기 방법과 순서, FAQ에 대한 포스팅입니다. 동영상 자르기 및 동영상 각도 조정 기능은 아주 유용한 기능으로 동영상을 찍어서 각도를 조정하거나 동영상 화면 크기 → 자유 자르기, 1:1 자르기, 4:5 자르기, 16:9 자르기, 9:16 자르기 등으로 자유롭게 잘라서 활용하거나 움짤 등으로 만들어서 활용할 수 있습니다.
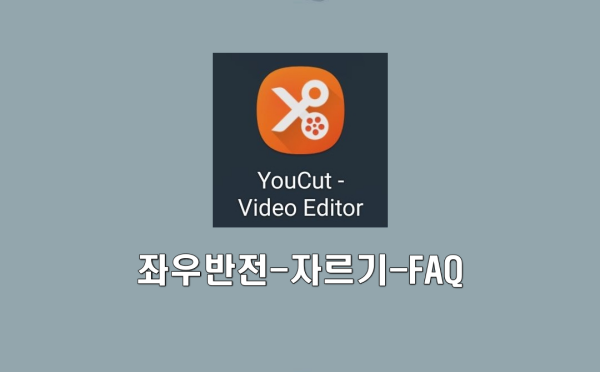
YouCut - Video Editor 포스팅 순서
YouCut - Video Editor 포스팅 순서는 다음과 같습니다.
- 다듬기 및 음악 붙이기
- 필터 및 효과
- 텍스트 및 스티커
- PIP 및 속도
- 배경 및 녹음
- 볼륨 및 회전
- 좌우반전 및 자르기, FAQ
반응형
YouCut - Video Editor 사용법, 좌우반전 및 자르기, FAQ 보기 방법 및 순서
동영상 좌우반전 및 동영상 자르기, FAQ 보기 방법과 순서입니다.
- 홈 화면에서 '+'를 클릭하고 '새로운' 클릭하고, 동영상을 선택하고 → 를 클릭합니다.
- '좌우반전' 아이콘을 클릭해 봅니다.
- 좌우반전된 동영상입니다. 다시 '좌우반전' 아이콘을 클릭합니다.
- 원위치된 동영상에서 '자르기' 아이콘을 클릭합니다. 동영상 화면의 크기를 자를 수 있다니 대단한 기술입니다.
- 사각틀이 나오는데 1:1 자르기를 클릭해 봅니다.
- 강아지가 정중앙에 나오도록 사각틀을 이동하고 ∨를 클릭합니다. 동영상 아래에 눈금자 및 0으로 표시된 것은 동영상 각도를 조정할 수 있는 기능입니다.
- ▶를 클릭하여 동영상을 돌려보고 OK라면 '저장'을 클릭합니다.
- 다시 한번 '저장'을 클릭합니다.
- 잠시 후에 '저장 완료!'가 나오는데, 동영상은 스마트 폰의 'youcut' 폴더에 저장되므로 활용하면 됩니다.
- 되돌아가서 '? FAQ' 아이콘을 클릭합니다. 그러면 YouCut의 비디오 편집 방법에 대한 다양하고 상세한 설명이 나와 있으므로 참고하면서 편집하면 더 도움이 될 수 있습니다. YouCut PRO에 관한 내용도 나와 있네요.
YouCut - Video Editor 사용법, 좌우반전 및 자르기, FAQ 사진 설명
YouCut 사용법, 동영상 좌우반전 및 동영상 자르기, FAQ에 관한 사진 설명입니다.
사진 속의 글자가 잘 안 보일 경우는 태블릿이나 컴퓨터 화면으로 보면 더 잘 보입니다.
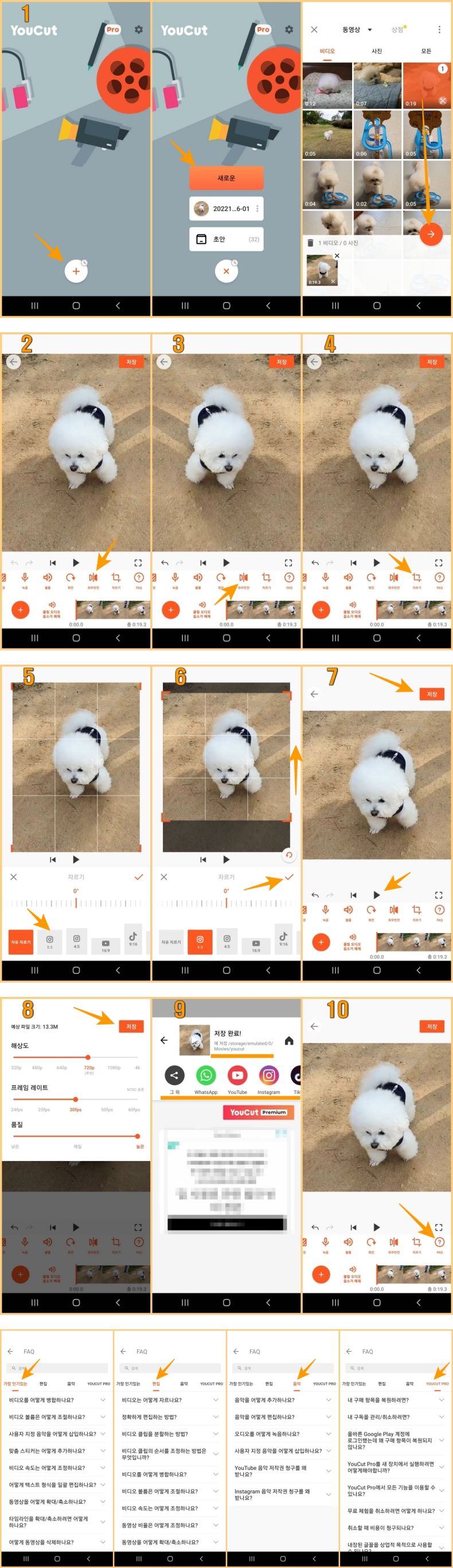
지금까지 YouCut - Video Editor 사용법, 좌우반전 및 자르기, FAQ에 관한 포스팅이었습니다.
8회에 걸친 긴 포스팅 읽어 주셔서 대단히 감사합니다.
728x90
반응형
'IT모바일 > 동영상 편집 앱' 카테고리의 다른 글
| 비디오 다이어트 2 앱 사용법, 동영상 용량 줄이기 (34) | 2022.11.14 |
|---|---|
| 동영상 편집 앱 YouCut - Video Editor 사용법 포스팅 모음 (35) | 2022.10.22 |
| 동영상 편집 앱 YouCut - Video Editor 사용법, 볼륨 및 회전 (27) | 2022.10.20 |
| 동영상 편집 앱 YouCut - Video Editor 사용법, 배경 및 녹음 (36) | 2022.10.15 |
| 동영상 편집 앱 YouCut - Video Editor 사용법, PIP 및 속도 (20) | 2022.10.14 |




댓글