반응형
Point Blur 상단 바 기능
오늘은 Point Blur 앱의 마지막 포스팅으로 상단 바 기능에 대해서 알아보겠습니다. 상단 바에 있는 All editing, Touch, Clear, Color, Move, Save의 기능에 대해서 알아보는 시간입니다.
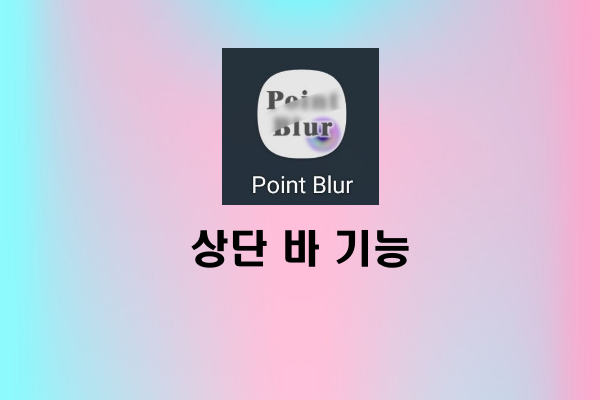
Point Blur 앱 사용법 포스팅 순서
오늘의 Point Blur 앱 사용법 포스팅은 '상단 바 기능'으로 마지막입니다.
Point Blur 모자이크 흐림 앱 다운로드 및 설치
Point Blur 앱은 아래를 클릭하여 무료로 다운로드 및 설치하면 됩니다.(구글 플레이 스토어)
Point Blur : 모자이크 흐림 - Google Play 앱
사진을 흐리게 처리 응용 프로그램. 개인 정보 보호 등 또는 포커스
play.google.com
반응형
Point Blur 앱 상단 바 기능 사용 방법 및 순서
상단 바에 있는 All editing, Touch, Clear, Color, Move, Save의 기능에 관한 방법 및 순서입니다. 사진 속의 글자가 잘 안 보일 경우는 태블릿이나 컴퓨터 화면으로 보면 더 잘 보입니다.
- 홈 화면에서 사진 아이콘을 클릭하고 사진 1장을 선택합니다.
- 상단 바의 'All editing'을 클릭합니다.
- 전체 화면을 Blur, Mosaic, Mosaic2, Triangle, Honey 방법으로 흐리게 또는 모자이크 처리할 수 있습니다. 농도 Level도 조정할 수 있습니다.
- 상단 바의 'Touch'를 클릭해 봅니다.
- 기준점에서 떨어진 곳을 흐리게(Blur) 처리할 수 있는 기능으로 좌측 방향, 위쪽 방향, 우측 방향을 흐리게 할 수 있으며 기준점과 흐리게 할 수 있는 부분의 거리를 조절할 수도 있습니다.
- 상단 바의 'Clear'는 작업한 것을 지우는 기능으로 'YES'를 클릭하면 깨끗해집니다.
- 상단 바의 'Color'는 사진의 화질을 조정하는 기능입니다.
- 상단 바의 'Move'는 아래에 있는 아이콘들로 화면을 작게 하거나 크게 하거나, 센터에 맞추거나 회전시키고, ∨는 편집을 확정할 때 클릭합니다.
- 상단 바의 'Save'는 편집된 것을 저장하고 싶을 때 클릭합니다.
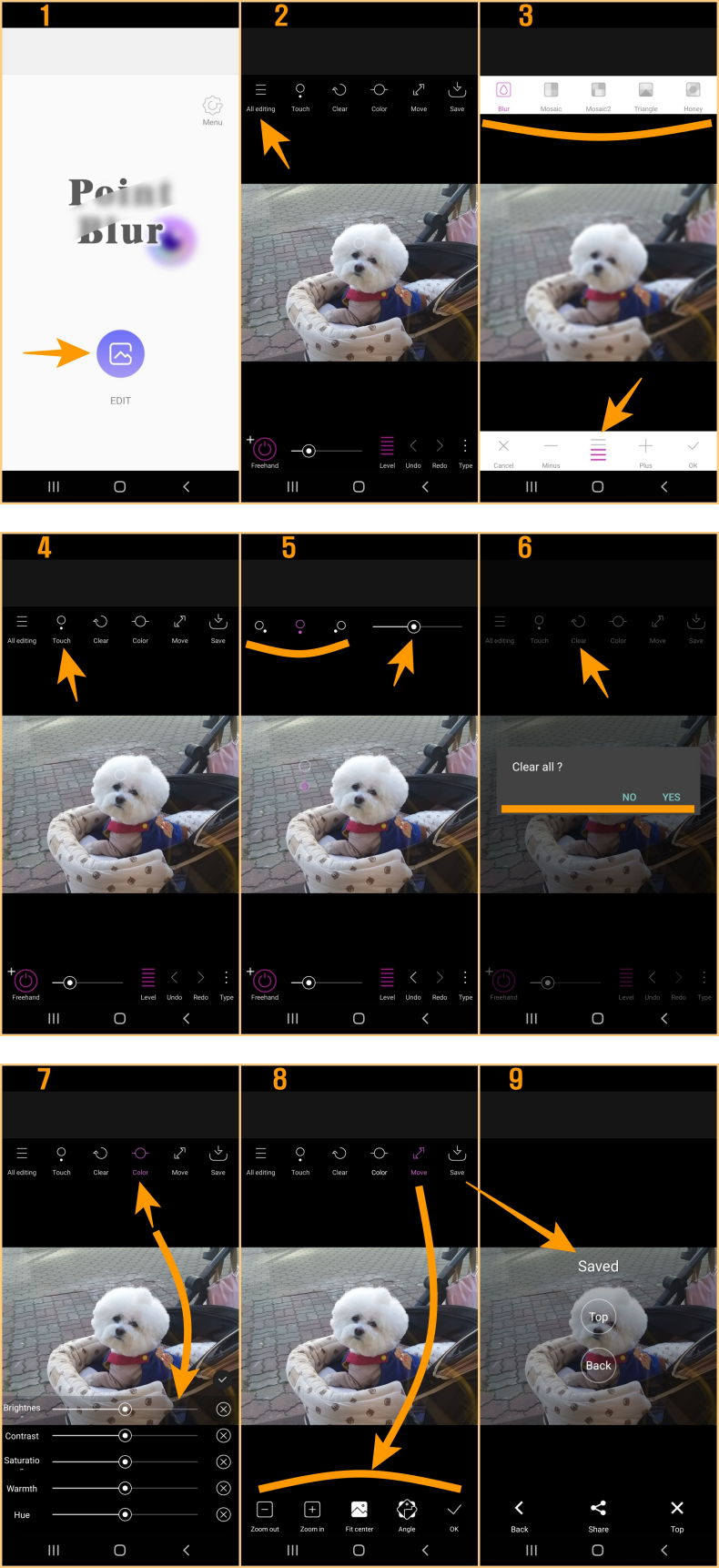
지금까지 Blur(흐리게), Mosaic(모자이크) 기능이 같이 되면서 부분 편집과 전체 편집이 가능한 아주 유용한 앱, 'Point Blur' 앱의 4회에 걸친 포스팅이었습니다.
감사합니다.
반응형
'IT모바일 > 사진 편집 앱' 카테고리의 다른 글
| 사진 편집 어플 - Polish 소개 (50) | 2022.12.31 |
|---|---|
| 사진 편집 앱 Point Blur 모자이크 흐림 사용법 모음 (24) | 2022.11.10 |
| 사진 편집 앱 Point Blur 모자이크 흐림 사용법, 부분 흐리게 하기 (26) | 2022.11.08 |
| 사진 편집 앱 Point Blur 모자이크 흐림 사용법, 전체 흐리게 하기 (37) | 2022.11.07 |
| 사진 편집 앱 Point Blur 모자이크 흐림 사용법, 모자이크 방법 (18) | 2022.11.06 |




댓글