반응형
Papago Mini 사용 방법 및 순서
오늘의 포스팅은 Papago 앱 안에 있는 Papago Mini의 아이콘을 스마트 폰이나 태블릿의 화면에 설치하고 Papago AI 통번역 앱의 중요 기능을 손쉽게 사용할 수 있는 사용 방법 및 순서로 아주 유용한 기능이라고 말할 수 있겠습니다.
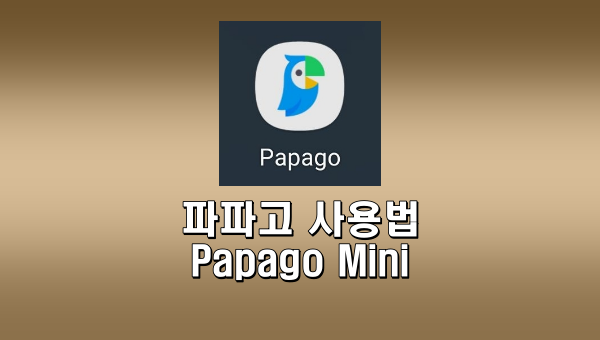
Papago 다운로드 및 설치
네이버 파파고 다운로드 및 설치는 아래를 클릭(구글 플레이 스토어) 해 주십시오.
네이버 파파고 - AI 통번역 - Google Play 앱
똑똑한 AI 통번역기, 언어 장벽 없이 대화하는 세상을 꿈꿉니다.
play.google.com
Papago AI 통번역 앱 포스팅 순서
Papago AI 통번역 앱 포스팅 순서는 아래와 같습니다. 오늘의 포스팅은 'Papago Mini'입니다.
반응형
Papago Mini 사용 방법 및 순서
Papago Mini 사용 방법 및 순서는 아래와 같으며 사진 설명과 함께 읽으면 더 알기 쉽습니다. 사진 속의 글자가 잘 안 보일 경우는 태블릿이나 컴퓨터 화면으로 보면 더 잘 보입니다.
- 홈 화면에서 '메뉴 바'를 열면 제일 아래에 Papago Mini가 보이고 그 아래를 보면 '텍스트, 음성, 이미지'가 보입니다. 먼저 '텍스트'를 클릭해 봅니다.
- '미니를 사용하려면 버블 설정을 '전체'로 선택해 주세요'가 나오면 '확인'을 클릭합니다.
- 버블에서 '전체'를 클릭하고 뒤로 되돌아갑니다.
- '텍스트, 음성, 이미지'를 하나씩 클릭해 봅니다.
- '텍스트' 화면에서는 키보드로 텍스트를 입력해서 번역
- '음성' 화면에서는 마이크 아이콘을 클릭하여 음성을 입력하여 번역
- '이미지' 화면에서는 이미지를 가져와서 번역할 수 있습니다.
- Papago Mini '문자' 아이콘이 화면에 설치되어 있는 모습입니다.
- '문자' 아이콘을 길게 누르고 아래쪽에 X 마크가 뜨므로 그곳으로 가져가면 Papago Mini '문자' 아이콘이 숨겨지는데, Papago Mini 기능이 사라지는 것은 아니고 사용할 때 다시 나타나게 됩니다.
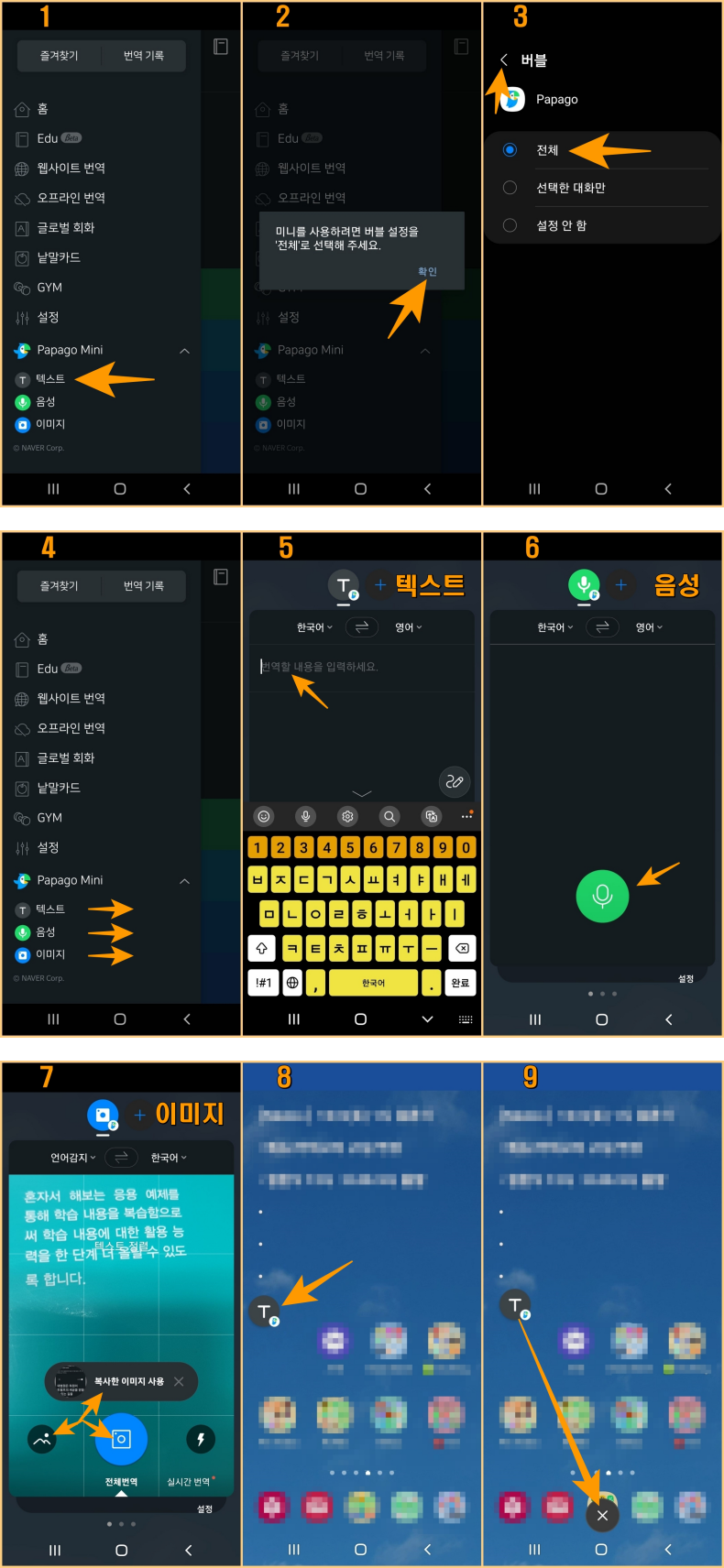
Papago Mini 활용 방법 및 순서
Papago Mini(Papago)로 CNN 앱을 열고 뉴스의 범위를 설정하고 번역한 방법 및 순서입니다.
- 기사의 일부를 더블 클릭하여 범위를 넓혀서 지정하고 상부에 나타난 'Share Copy Copy Article'의 오른쪽의 점 3개 부분을 클릭합니다.
- 'Papago'를 클릭합니다.
- 아래쪽의 '붙여넣기'를 클릭합니다.
- 붙여넣기한 영문 기사가 입력되고 한국어로 번역되었습니다. Papago Mini를 설치해 놓으면 다른 앱으로 뜬 내용을 아래와 같이 범위를 지정 및 번역하여 활용할 수가 있습니다.
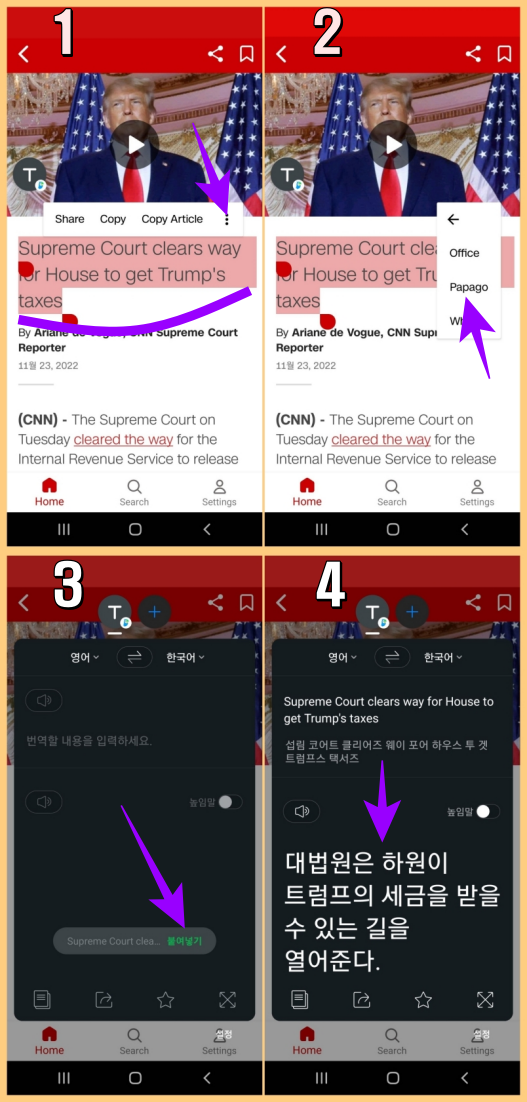
지금까지 Papago Mini 사용 방법 및 순서 포스팅이었습니다.
이것으로 Papago AI 통번역 앱 사용 방법 및 순서를 마치도록 하겠습니다.
감사합니다.
반응형
'IT모바일 > 사전-영어-서류 앱' 카테고리의 다른 글
| DeepL 번역 앱, 빠르고 정확한 텍스트 번역기 (8) | 2023.02.23 |
|---|---|
| Papago AI 통번역 앱 사용법 - 포스팅 모음 (16) | 2022.11.27 |
| Papago AI 통번역 앱 사용법 - 메뉴 소개 (17) | 2022.11.25 |
| Papago AI 통번역 앱 사용법 - 학습카메라 (25) | 2022.11.24 |
| Papago AI 통번역 앱 사용법 - 이미지 번역 (24) | 2022.11.23 |




댓글