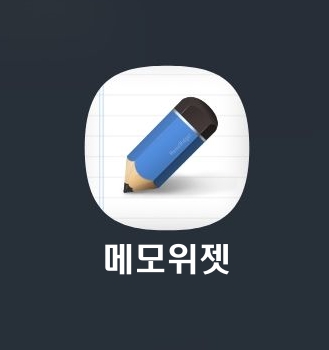
홈 화면에 메모위젯을 설치하고 메모해 놓으면 스마트 폰을 켰을 때 눈앞에 바로 메모가 보이니 편리합니다.
메모 틀 종류도 여러 가지가 있어서 선택 설치하여 사용할 수 있습니다.
메모위젯, 갤럭시 폰을 사랑하는 가장 중요한 기능입니다.(아이폰에는 이런 기능 없더라고요...)
(이 포스팅은 쿠팡 파트너스 활동의 일환으로 이에 따른 일정액의 수수료를 지급받습니다.)
홈 화면에 '메모위젯'
홈화면에 메모위젯이 설치된 스크린샷입니다.

갤럭시폰 메모 위젯 설치 및 사용방법
그럼 갤럭시 스마트 폰에서 메모 위젯을 설치하고 사용하는 방법을 알아보겠습니다.
어려워 보이지만 한 번 사용해 보면 다음부터는 쉽게 사용이 가능합니다.
(이 포스팅은 쿠팡 파트너스 활동의 일환으로 이에 따른 일정액의 수수료를 지급받습니다.)
갤럭시폰이 아닐 경우는 여기 → "메모 위젯"을 클릭하여 다운로드 및 설치해 주십시오.
1) 홈 화면 또는 빈 화면의 바탕을 길게 누릅니다.
2) 아래쪽의 '위젯' 아이콘을 클릭합니다.
3) 위젯 종류가 많으니 화면을 옆으로 밀어서 '메모위젯'을 클릭합니다.
4) 옆으로 밀어서 원하는 메모위젯의 크기를 고릅니다.
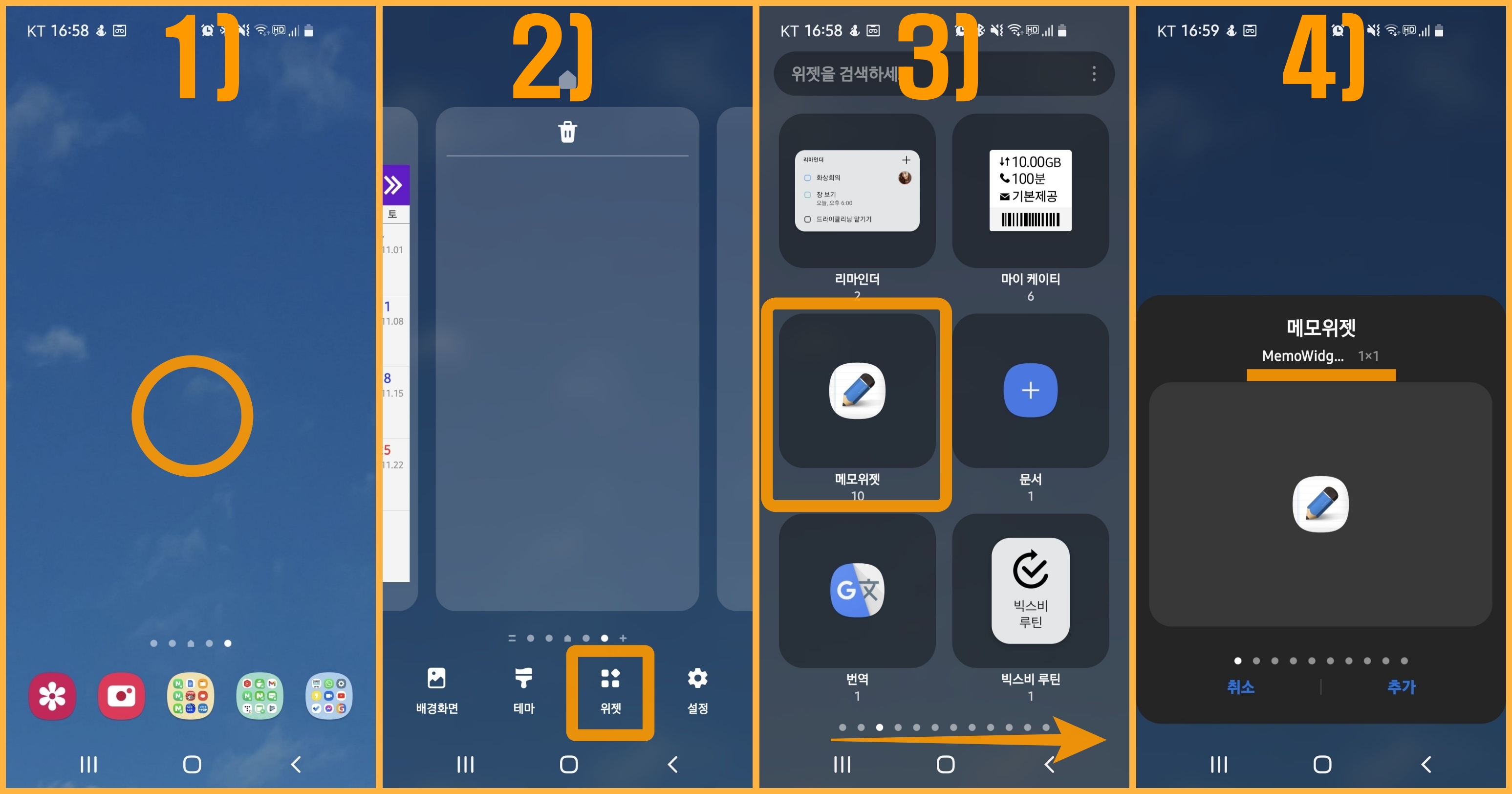
5) 메모위젯 1x1, 2x1, 4x1, 4x5 중에서
6) 메모위젯 4x5를 클릭해 보았습니다.

7) '제목'과 '메모'를 입력하는 부분과
'위젯 디자인 설정'이 있습니다.(뒤에 설명)
8) 제목에 '메모'를 입력해 보겠습니다.
9) 메모란에 해야 할 일을 기록하고 '완료'를 클릭합니다.
10) 메모가 바탕 화면에 나타나면 메모의 다른 부위를 클릭합니다.

11) 바탕 화면에 깔끔히 메모가 되었습니다.
수정할 때는 메모 안을 길게 누르면 됩니다.
'위젯 디자인 설정'을 가기 위해서 메모를 길게 눌러보았습니다.
12) 키보드를 밑으로 내리기 위해 '∨'를 클릭합니다.
13) '위젯 디자인 설정'을 클릭합니다.
14) 여러 가지 설정 항목이 나타납니다.

15) 몇 가지 설정을 바꾸어 보았습니다.
잘 안 보이지만 바뀐 내용의 문자가 아래 사각 안에 나타납니다.
설정이 끝나면 오른쪽 위의' X'를 클릭합니다.
16) 바뀐 메모 확인하고 '완료'를 클릭합니다.
17) 완료된 바탕 화면의 '메모'입니다.
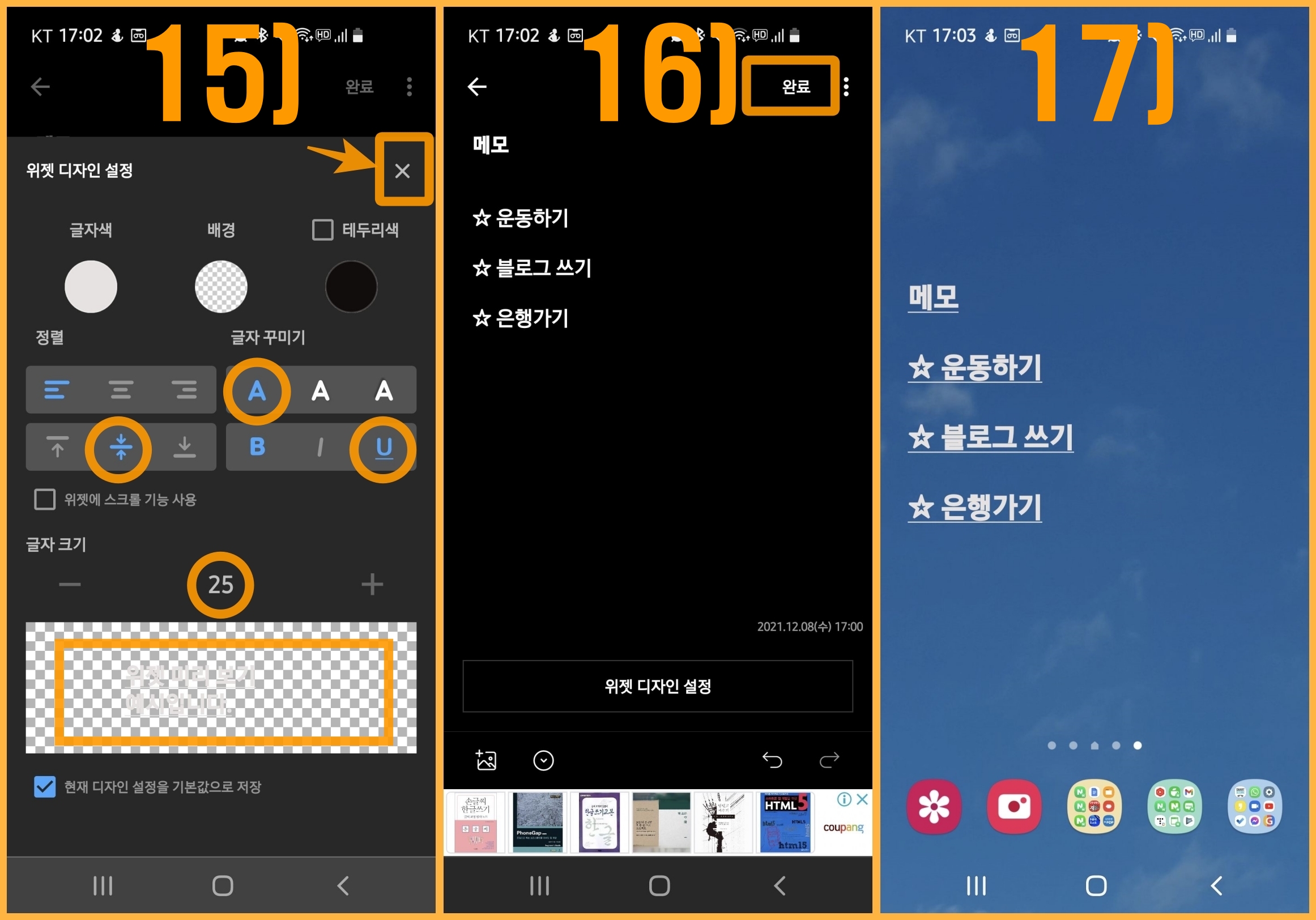
꼭 해야 하거나 중요한 일은 '메모위젯'으로 100% 카버하고 있습니다.
감사합니다.
멋진 인생 되십시오.
'IT모바일 > 갤럭시 폰 위젯 사용 방법' 카테고리의 다른 글
| 삼성증권 mPOP 위젯 - 안드로이드폰 (6) | 2021.12.22 |
|---|---|
| 음력달력위젯 - 안드로이드폰 (6) | 2021.12.20 |
| 네이버 지도 위젯 - 안드로이드 폰 (12) | 2021.12.18 |
| 연락처 위젯 - 안드로이드폰 (6) | 2021.12.15 |
| 사진 액자 위젯 - 안드로이드 폰 (10) | 2021.12.12 |




댓글