
티스토리를 매일 올리다 보니
컴퓨터 자료 화면을
캡처하는 경우가 많아졌습니다.
제가 아는 화면 캡처 방법은
3가지인데 각기 장단점이 있어서
티스토리 용으로 함께 사용하고 있습니다.
1. 캡처 도구로 캡처
2. Prt Sc(Print Screen) 키 캡처
3. 단축키 캡처(윈도 키 + Shift + S)
그럼 시작해 볼까요.
1. '캡처 도구'입니다.
윈도 컴퓨터 Windows 보조 프로그램에
기본적으로 설치되어 있습니다.
1) 작업 표시줄에 고정해서
사용 중인 '캡처 도구'입니다.
(고정하는 방법은 아래 참조)
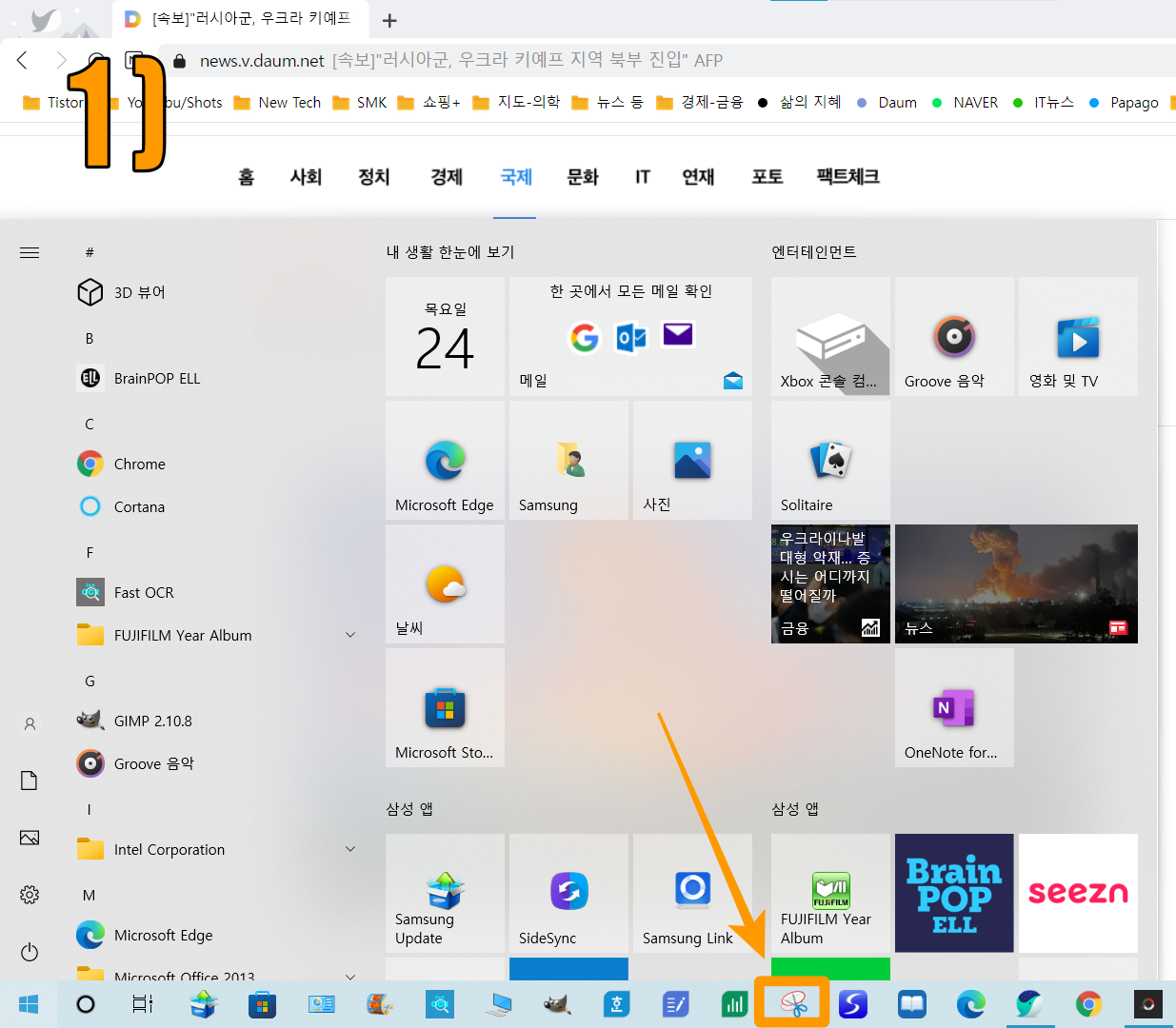
2) 윈도 마크를 클릭하고
Windows 보조 프로그램의
'캡처 도구' 아이콘을 클릭하고
자세히 > '작업 표시줄에 고정'을
클릭하게 되면
3) 작업 표시줄에 '캡처 도구'가 설치됩니다.
다음, 캡처 도구를 클릭합니다.
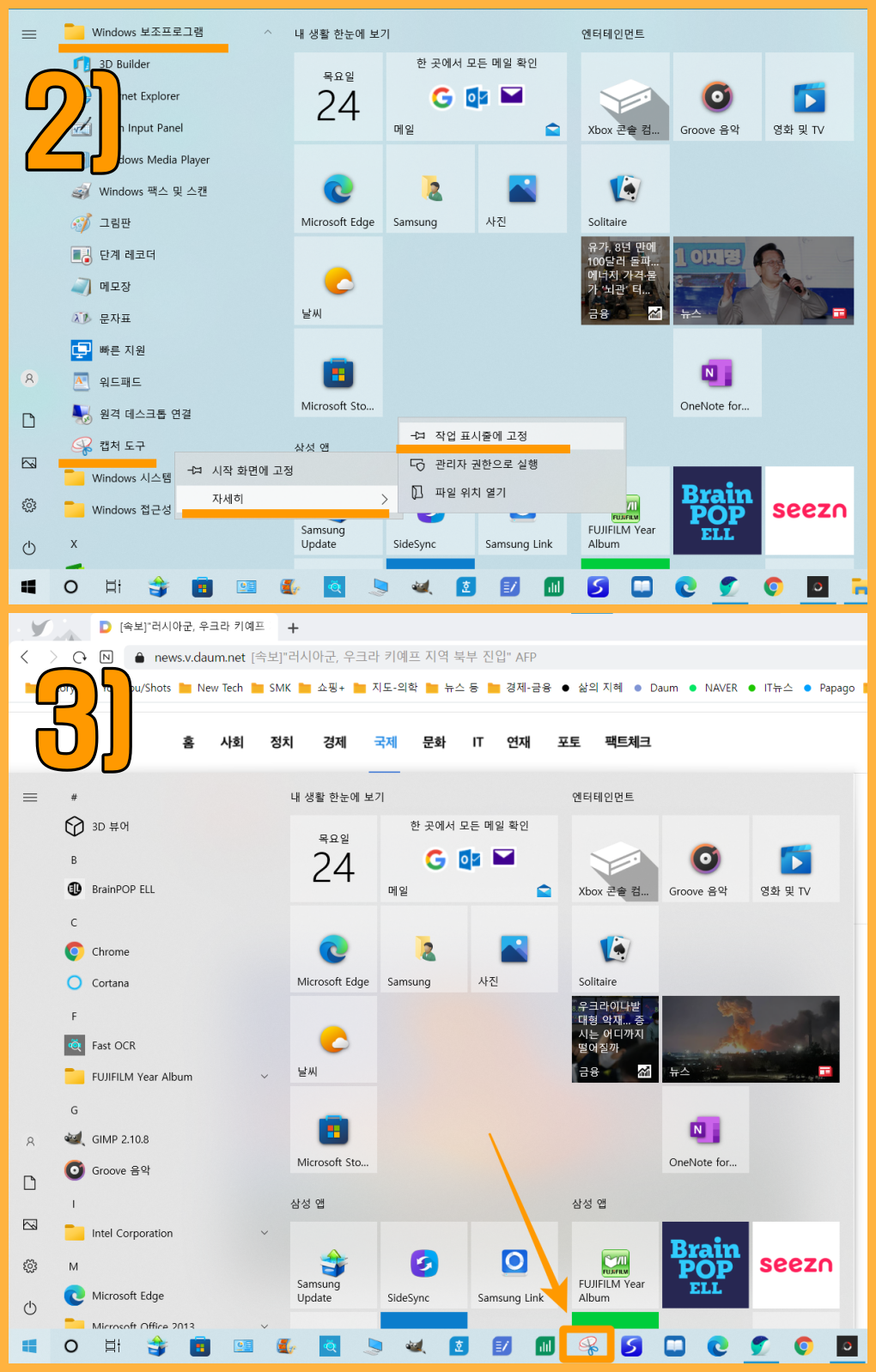
4) '새로 만들기'를 클릭하고
마우스로 범위를 지정합니다.
5) 캡처된 사진이 나타나면
'저장' 하여 편집 활용합니다.
또는 '복사'하여 다른 서류에
'붙이기' 하여 편집 활용해도 됩니다.
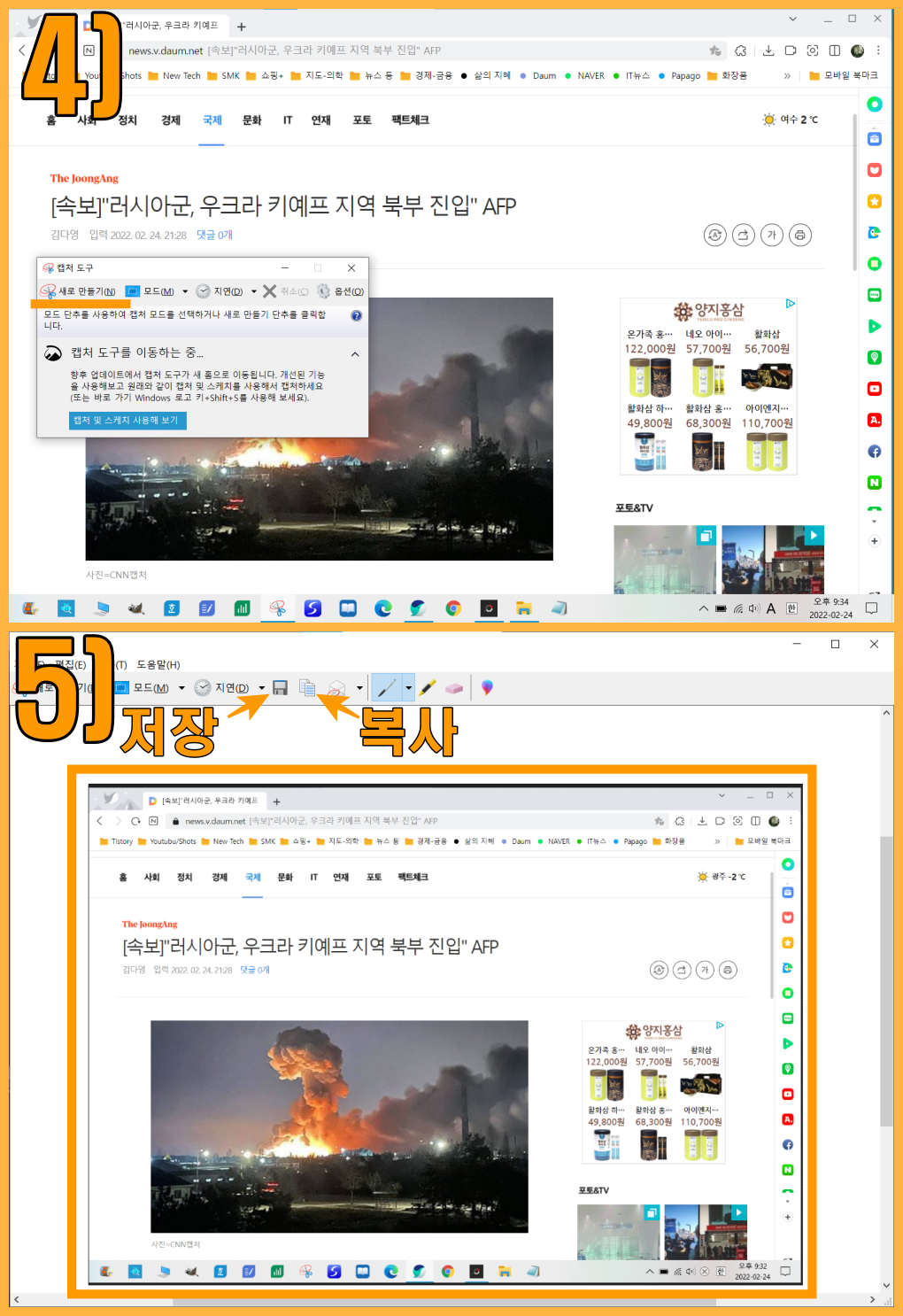
6) 모드도 여러 가지가 있습니다.
˙자유형 캡처
˙사각형 캡처
˙창 캡처
˙전체 화면 캡처
7) 캡처 도구 옵션도 여러 가지 있습니다.
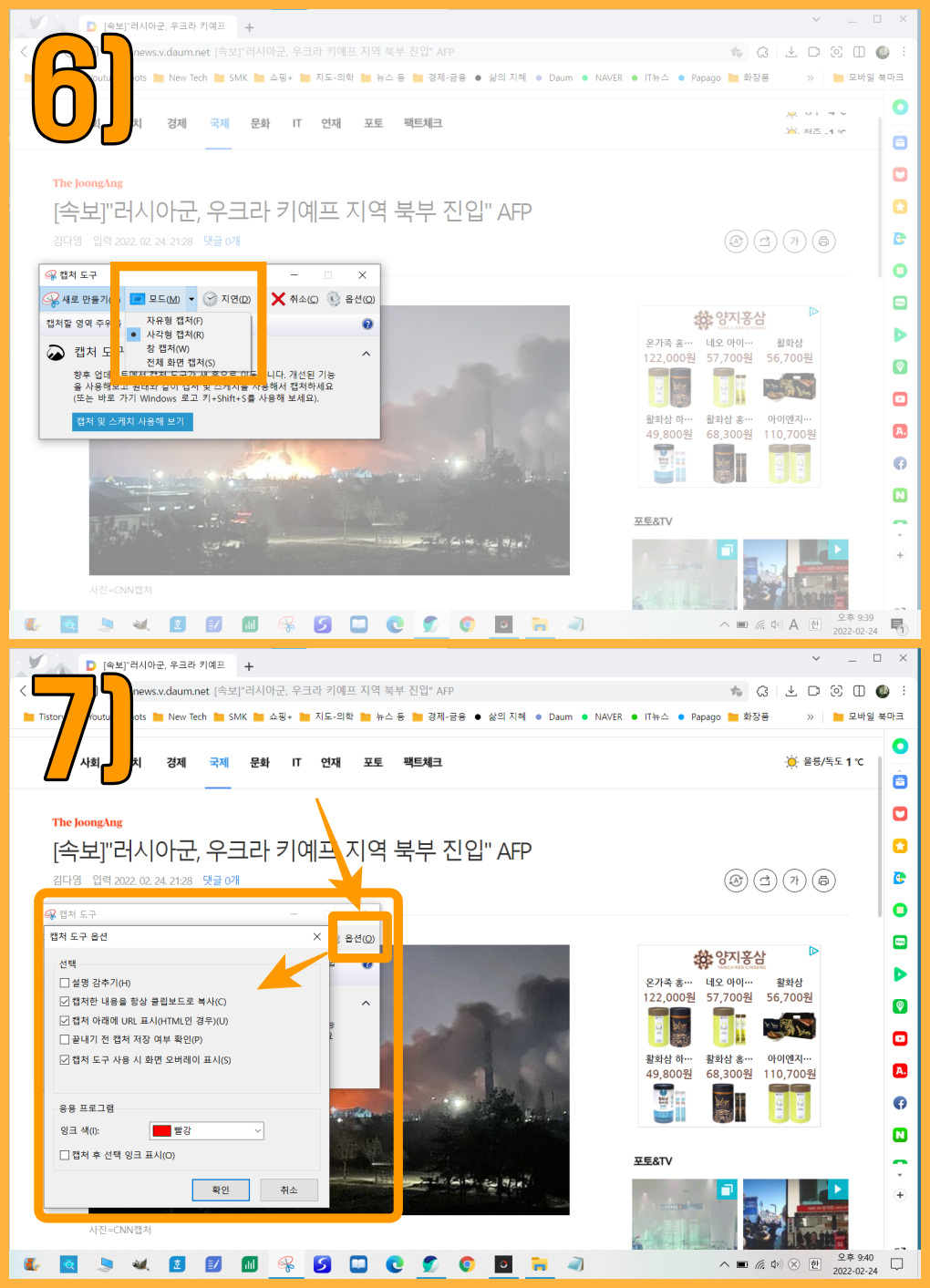
2. Prt Sc(Print Screen) 키로 캡처하는 법
우선 캡처하고 싶은 화면에서
키보드의 'Prt Sc' 키를 클릭합니다.
1) 워드에서 마우스 오른쪽 클릭 후
'붙이기'를 클릭합니다.
2) 캡처한 화면이 워드에 삽입되었습니다.
3) 이 번에는 워드 하면을 캡처하여
엑셀 시트에 삽입해 보았습니다.
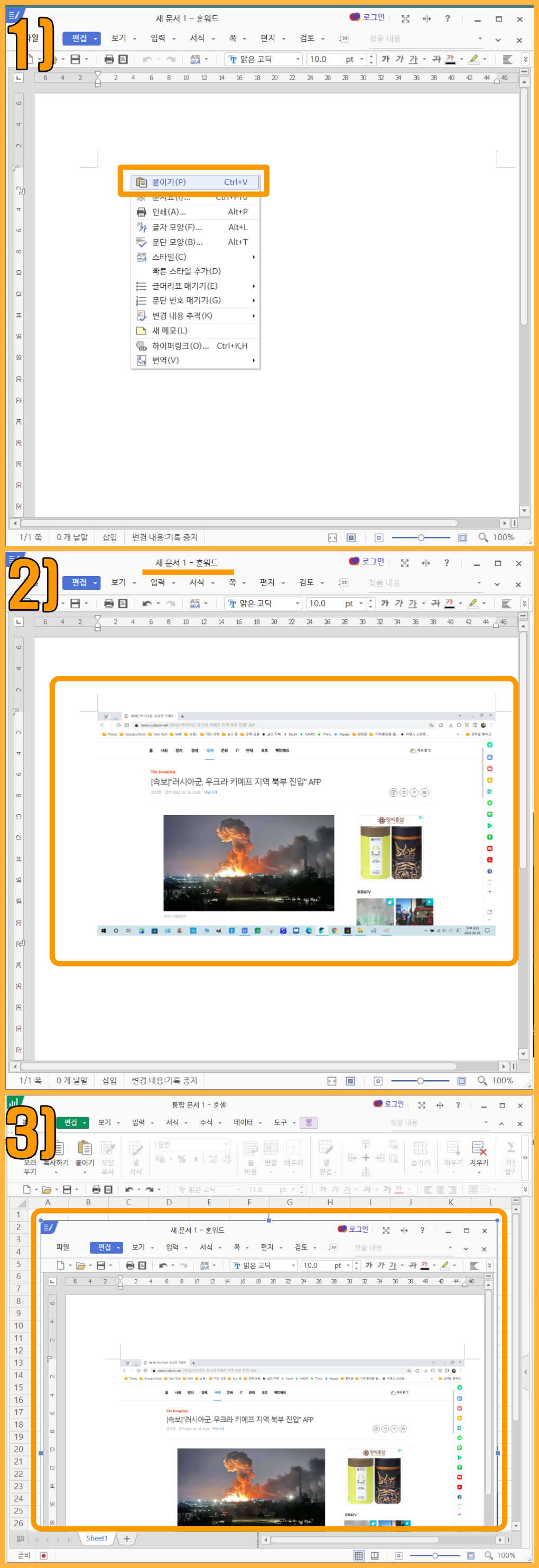
3. 단축키 캡처 방법입니다.
엑셀 화면에서 자판의
윈도 키 + Shift + S를 순서대로
동시에 누르면 캡처 마크가
화면 위에 나타납니다.
캡처 종류를 선정하고
캡처할 부분을 선택 후 캡처합니다.
캡처한 화면이
스크린에 나타나므로
저장 후에 편집 활용합니다.
다른 프로그램에 붙이기 하여
활용하는 방법입니다.
1) 엑셀 화면에서
마우스 오른쪽 버튼 클릭 후에
2) 엑셀에 붙이기 한 화면입니다.
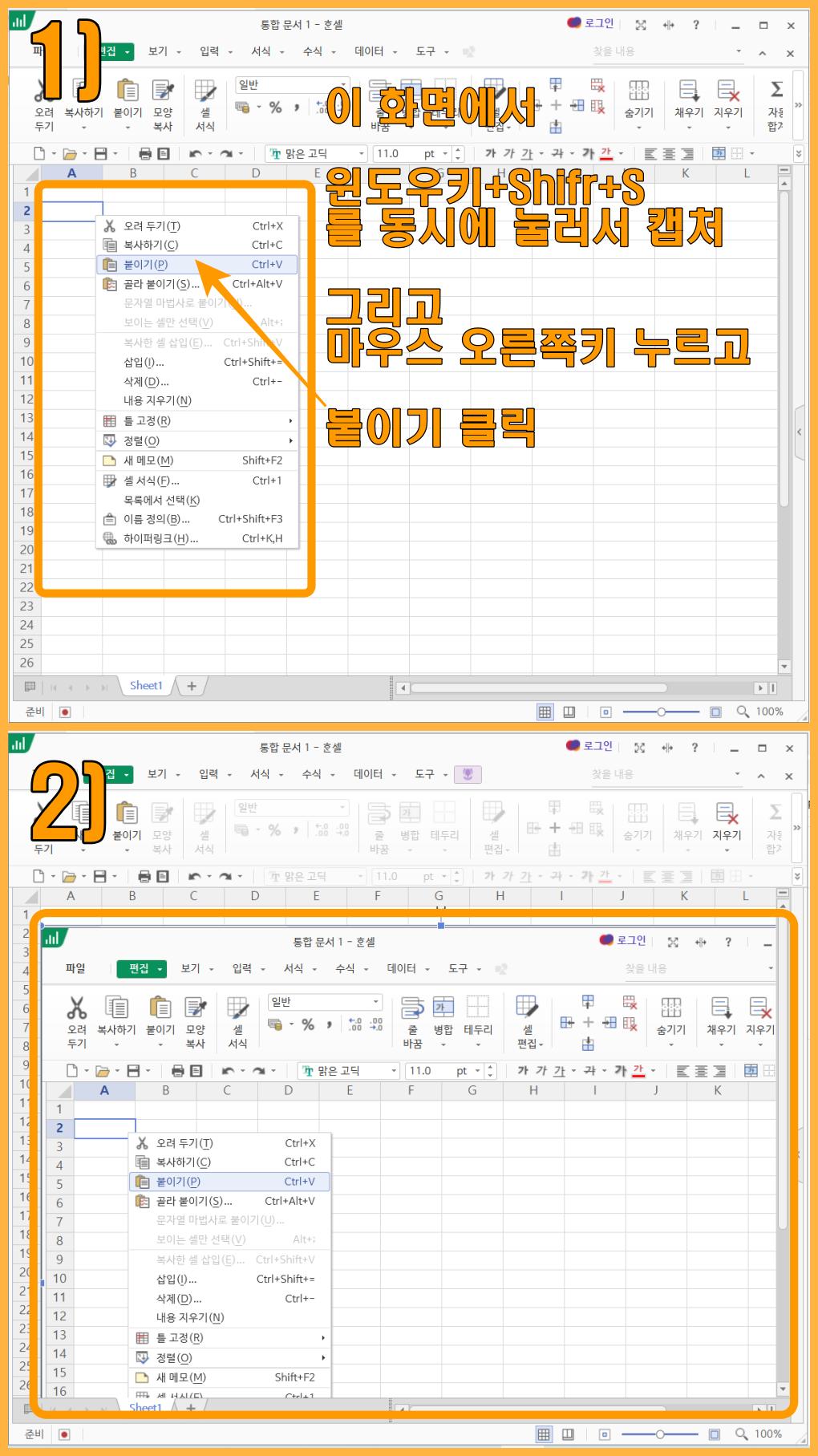
캡처하고 싶은 장면의
중요한 부위, 사소한 부위가
캡처가 안 되는 경우는 정말 피곤합니다.
특히 마우스를 갖다 대었을 때
화면에 나타나는 표시나 버튼 등은
좀처럼 캡처가 안되어
많은 시간을 할애한 적이 있었습니다.
그럴 경우 위의 3가지 중에
한 가지는 만족할만한
캡처 자료를 제공해 줄 것입니다.
감사합니다.
멋진 스마트 라이프 즐기십시오.
- 삶의 지혜 -
'IT컴퓨터 > 사진 편집 프로그램' 카테고리의 다른 글
| 포토스케이프 X 사용방법 2 - 사진 뷰어 및 사진 편집 (38) | 2022.05.20 |
|---|---|
| 포토스케이프 X 사용방법1 환경 설정 및 새로만들기 (47) | 2022.05.17 |
| 블로그용 사진 편집 방법 (70) | 2022.04.12 |
| GIMP - 무료 포토샵 추천! (0) | 2021.11.04 |
| 포토스케이프 X(Photoscape X) 사용 후기 (0) | 2021.10.14 |




댓글