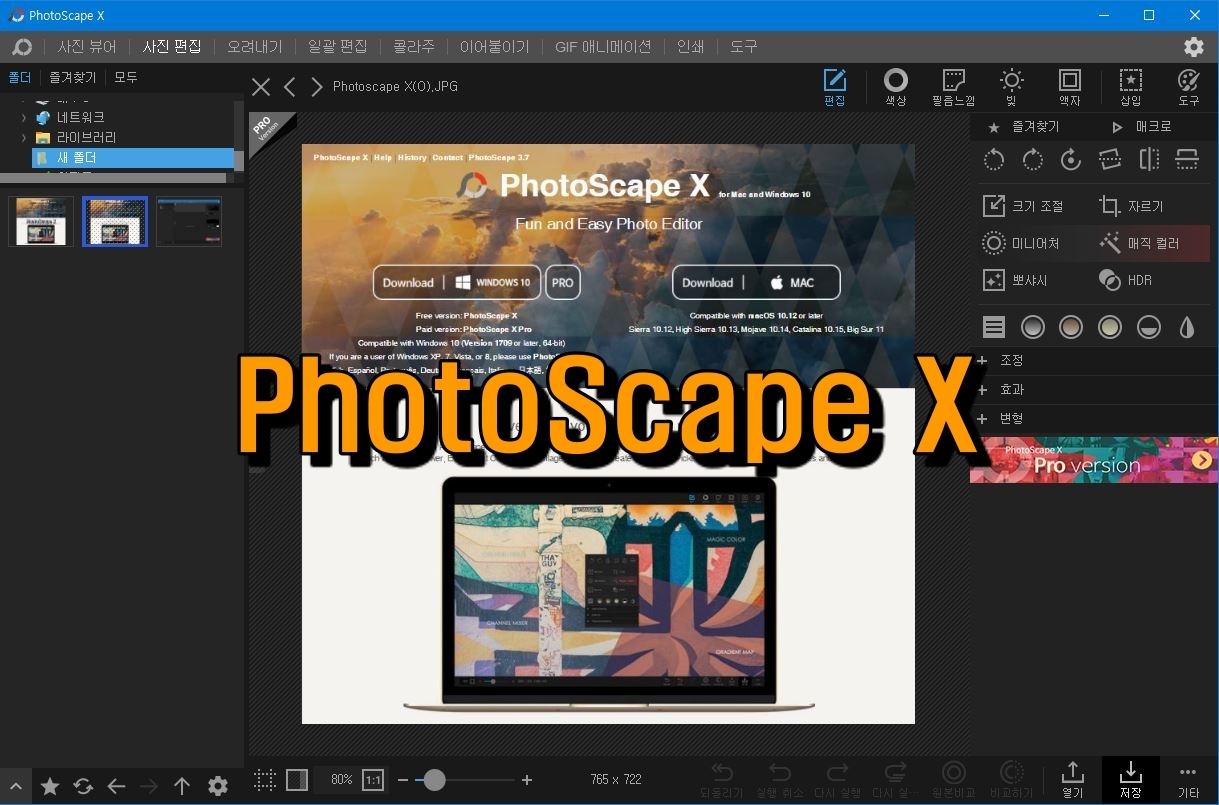
포토스케이프 X 사용방법 2 - 사진 뷰어 및 사진 편집
포토스케이프 X 사용방법 1은 아래를 참고해 주십시오.
포토스케이프 X 사용방법1 환경 설정 및 새로만들기
포토스케이프 X 사용후기를 아래와 같이 올린 적이 있습니다만 장점을 충분히 올린 것 같지 않아서 중요한 사용방법을 추가로 연속으로 올려 보겠습니다. 포토스케이프 X의 다운로드 방법 및 소
anyjoy7.tistory.com
포토스케이프 X는 일견 복잡해 보이지만
사용하다 보면 직관적으로 사용하기 편리한 것을 알 수 있습니다.
화면 크기 관계로 글자가 잘 안 보이는 부분은
'포토스케이프 X' 프로그램을 설치하여 화면을 보시면서 학습하면 좋습니다.
그럼 사진 뷰어 및 사진 편집을 시작합니다.
사진 뷰어
사진 뷰어는 폴더를 클릭하면 그 안에 있는 사진을 한 화면에 전부 보여줍니다.
하지만 그렇게 많이 사용할 일이 없습니다.
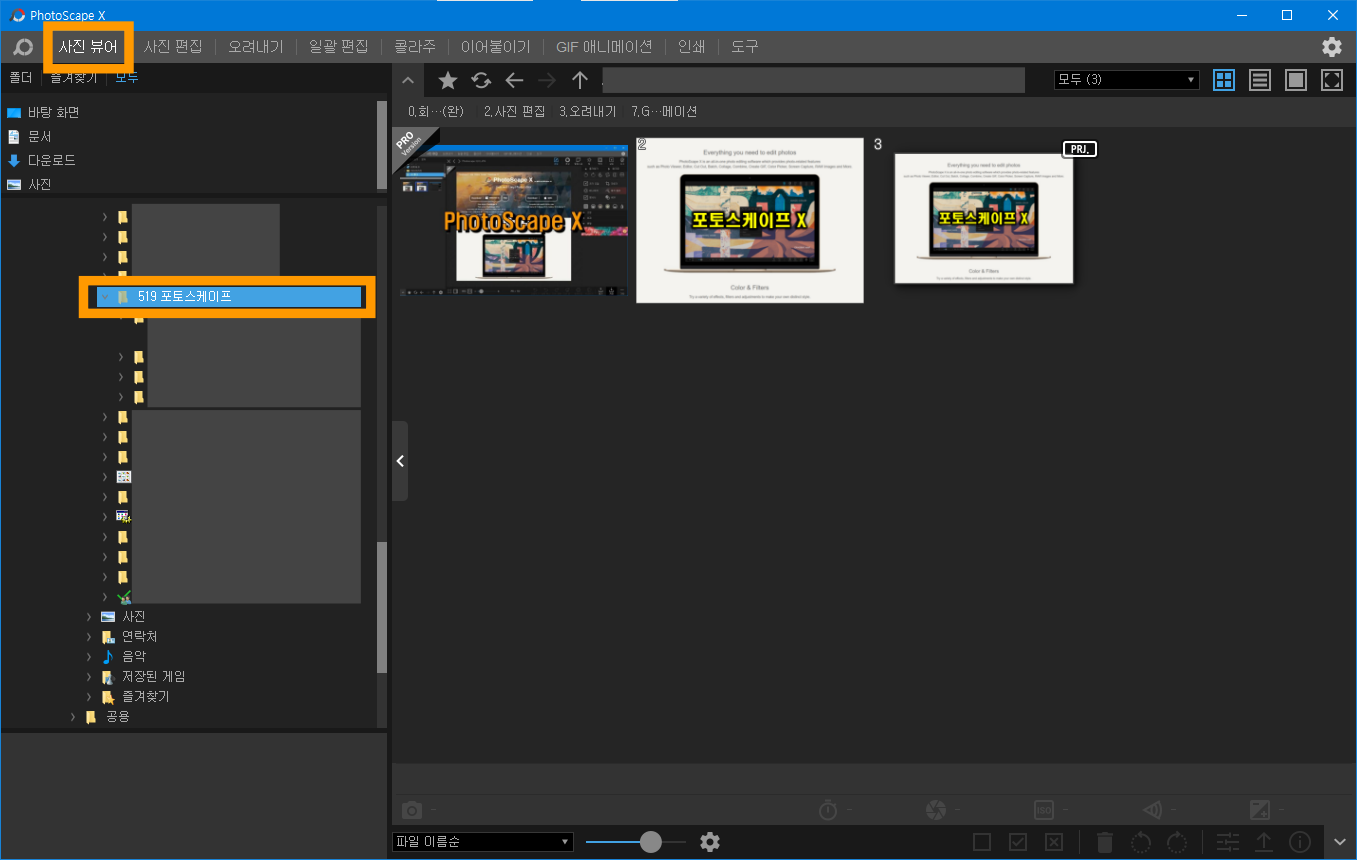
사진 편집
가장 많이 사용하는 기능이고 편집 방법도 다양하게 많습니다.
사용 방법은 아래의 Sky.jpg 사진으로 해보겠습니다.

사진 편집 - 편집
회전, 대칭, 크기 조절, 자르기, 미니어처, 매직 킬러, 뽀샤시, HDR, 조정, 효과, 변형 등 다양한 기능이 있습니다. 복잡해 보이지만 직접 하다 보면 직관적이라 쉽고 필요한 것만 사용하게 되므로 어렵지 않습니다.
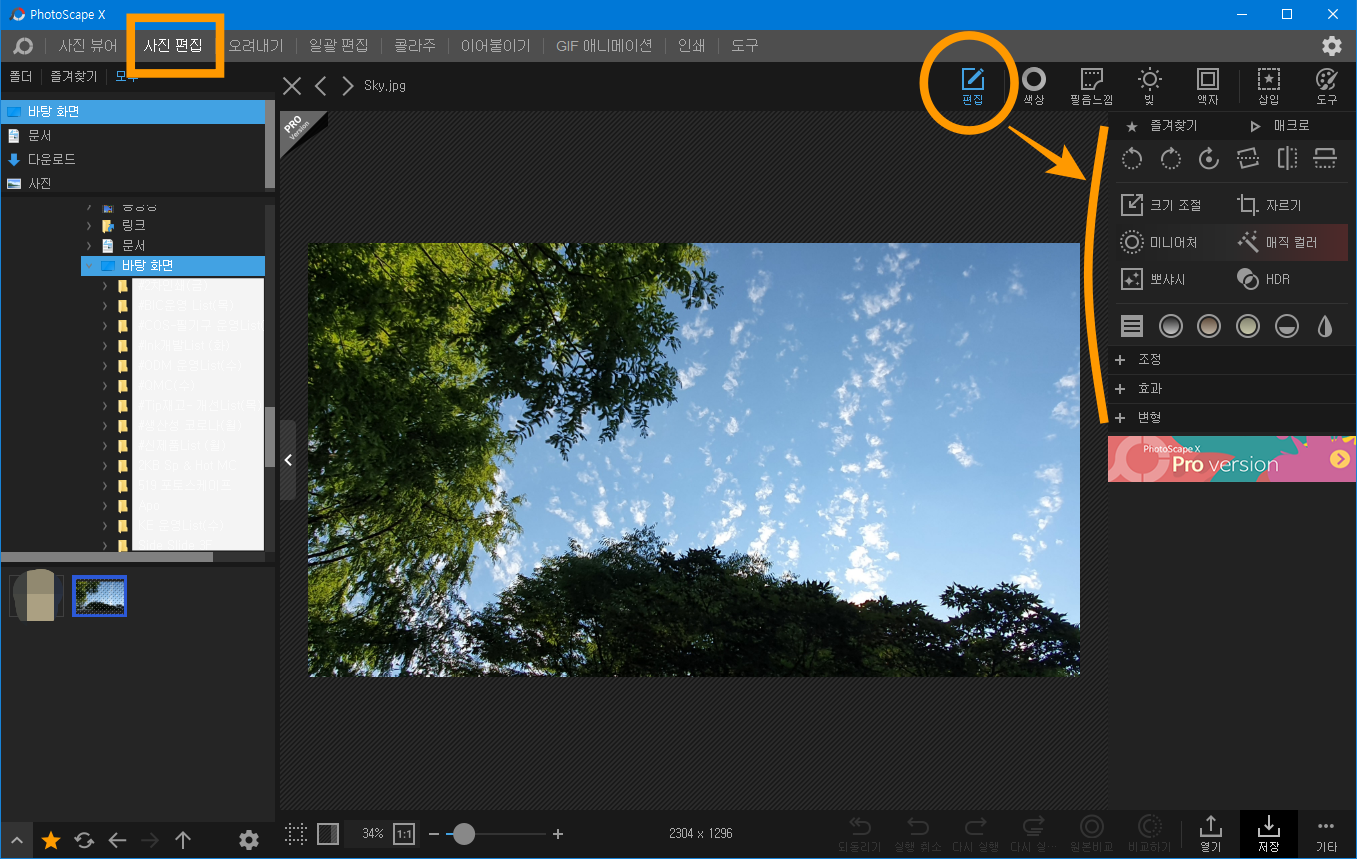
사진 편집 - 색상
사진의 색상에 다양한 효과를 줄 수 있습니다.
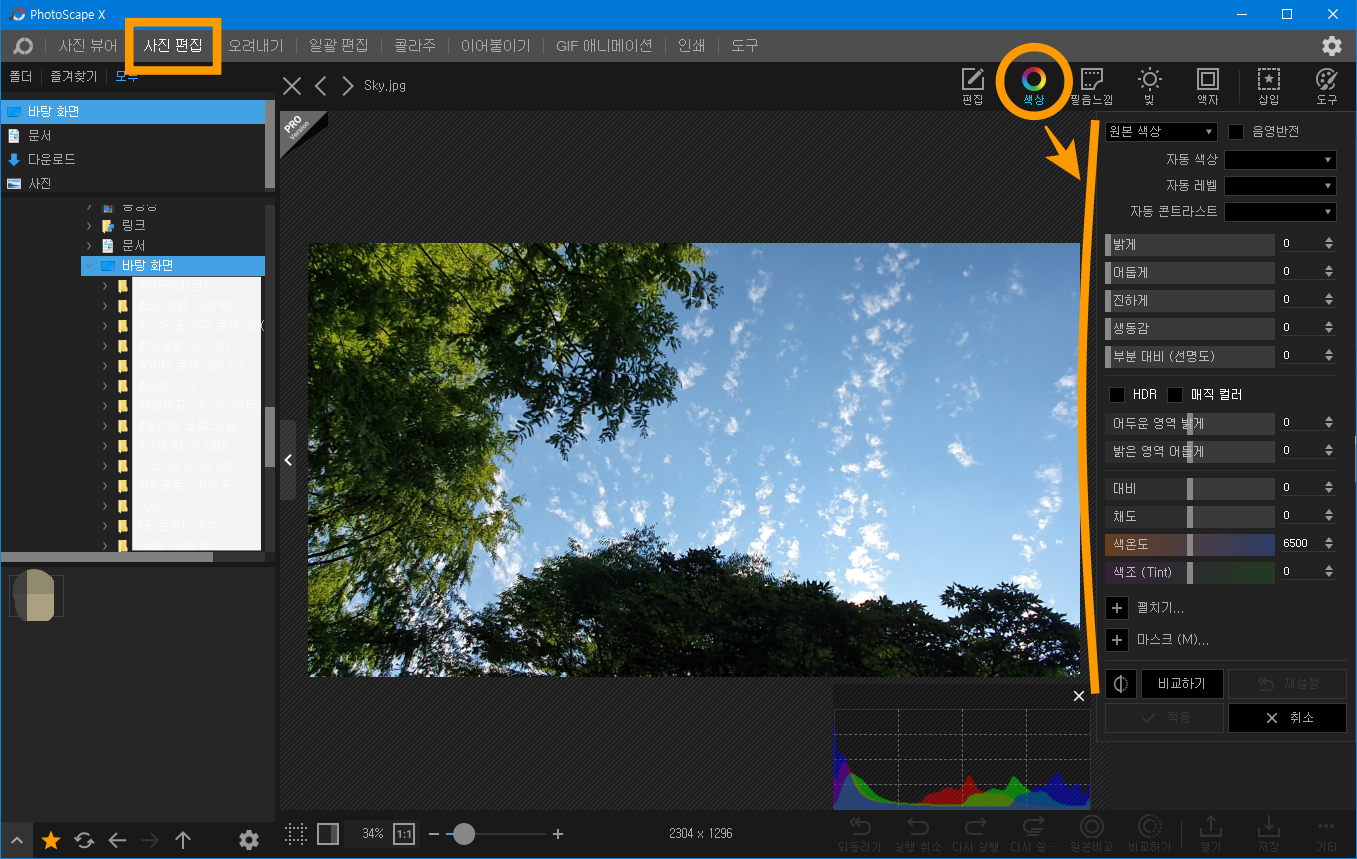
사진 편집 - 필름느낌
다양한 필름 느낌을 줄 수가 있습니다.

사진 편집 - 빛
사진에 다양한 빛 효과를 줄 수가 있습니다.
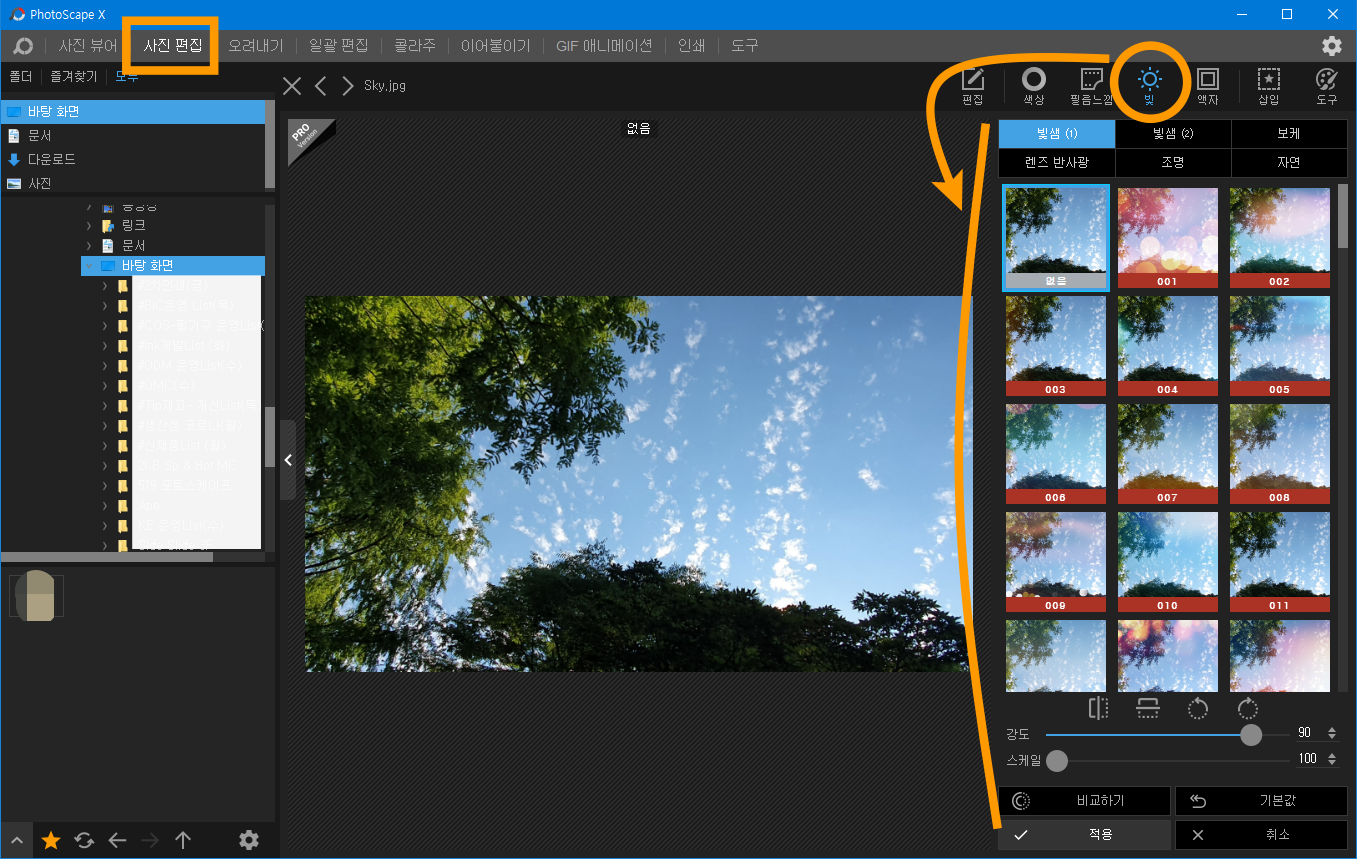
사진 편집 - 액자
사진에 액자 느낌을 주는 다양한 틀이 있습니다.
액자, 모양, 테두리 항목마다 많은 틀이 있습니다.
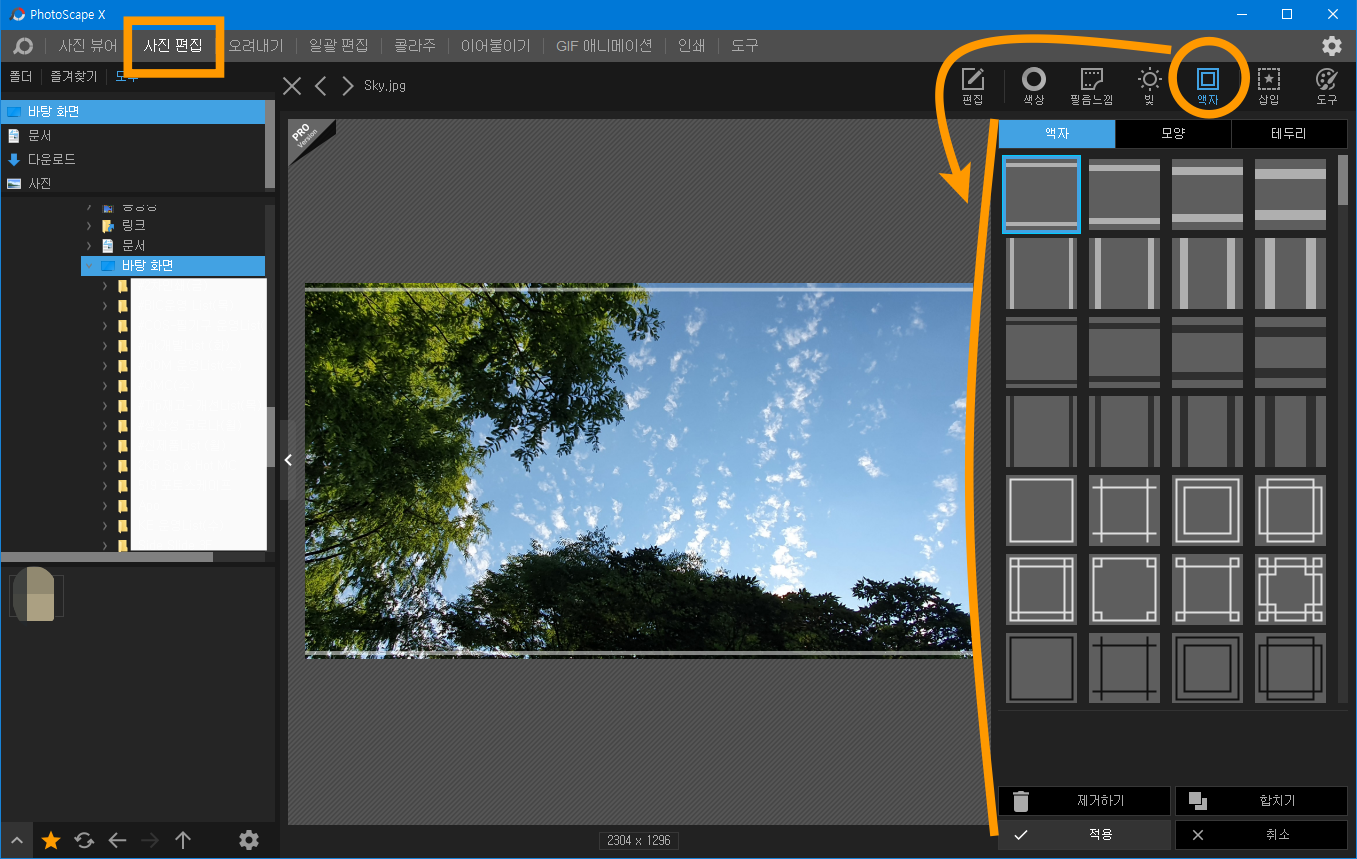
사진 편집 - 삽입
삽입을 클릭하면 다양한 기능이 펼쳐집니다.
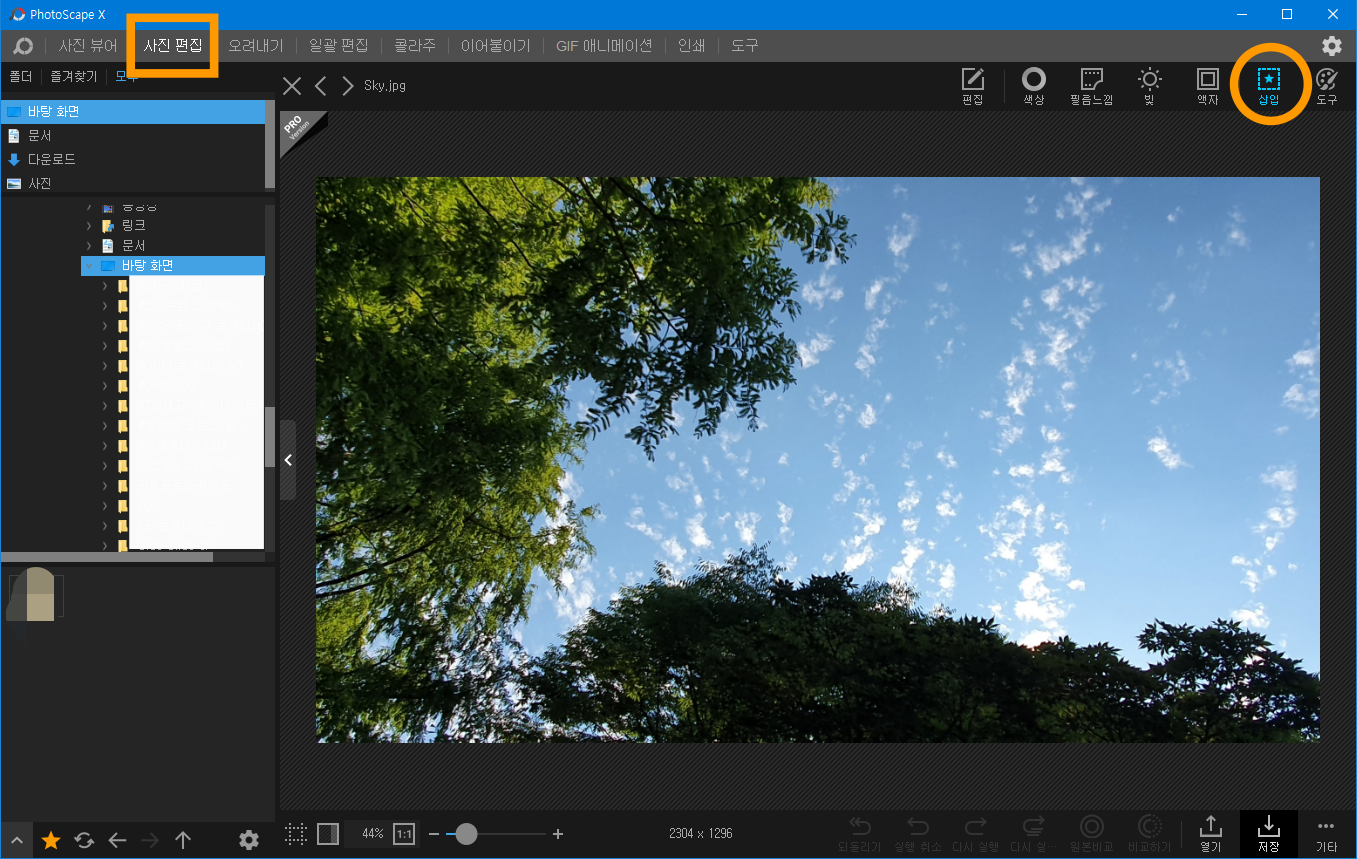
사진 편집 - 삽입 2
사진을 기본적인 도형들과 스티커, 이미지, 텍스트, 도형, 돋보기, 필터 등을 적용시켜 다양함을 줄 수가 있습니다.
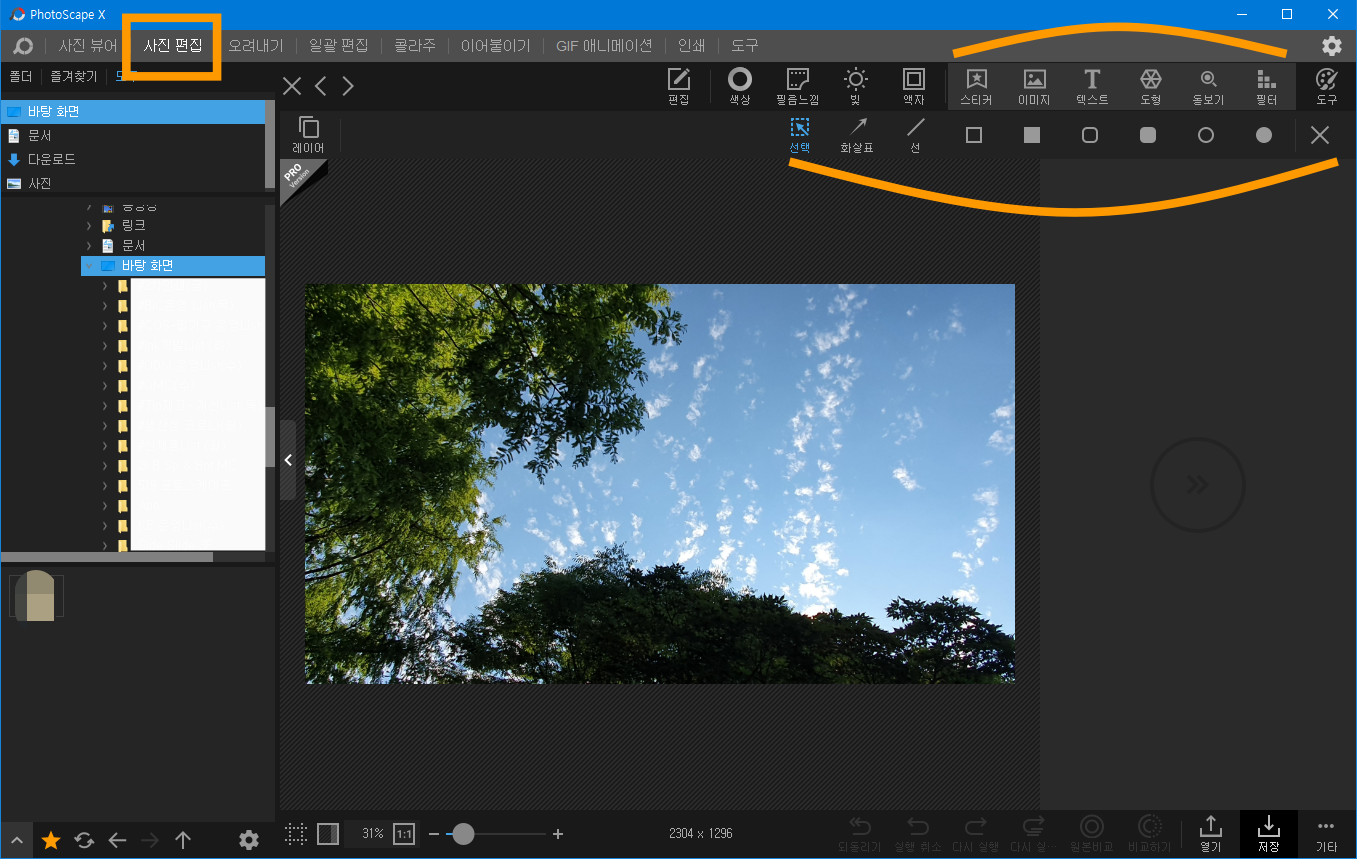
사진 편집 - 도구
붓, 페인트, 지우개, 모자이크, 등등도 가능합니다.
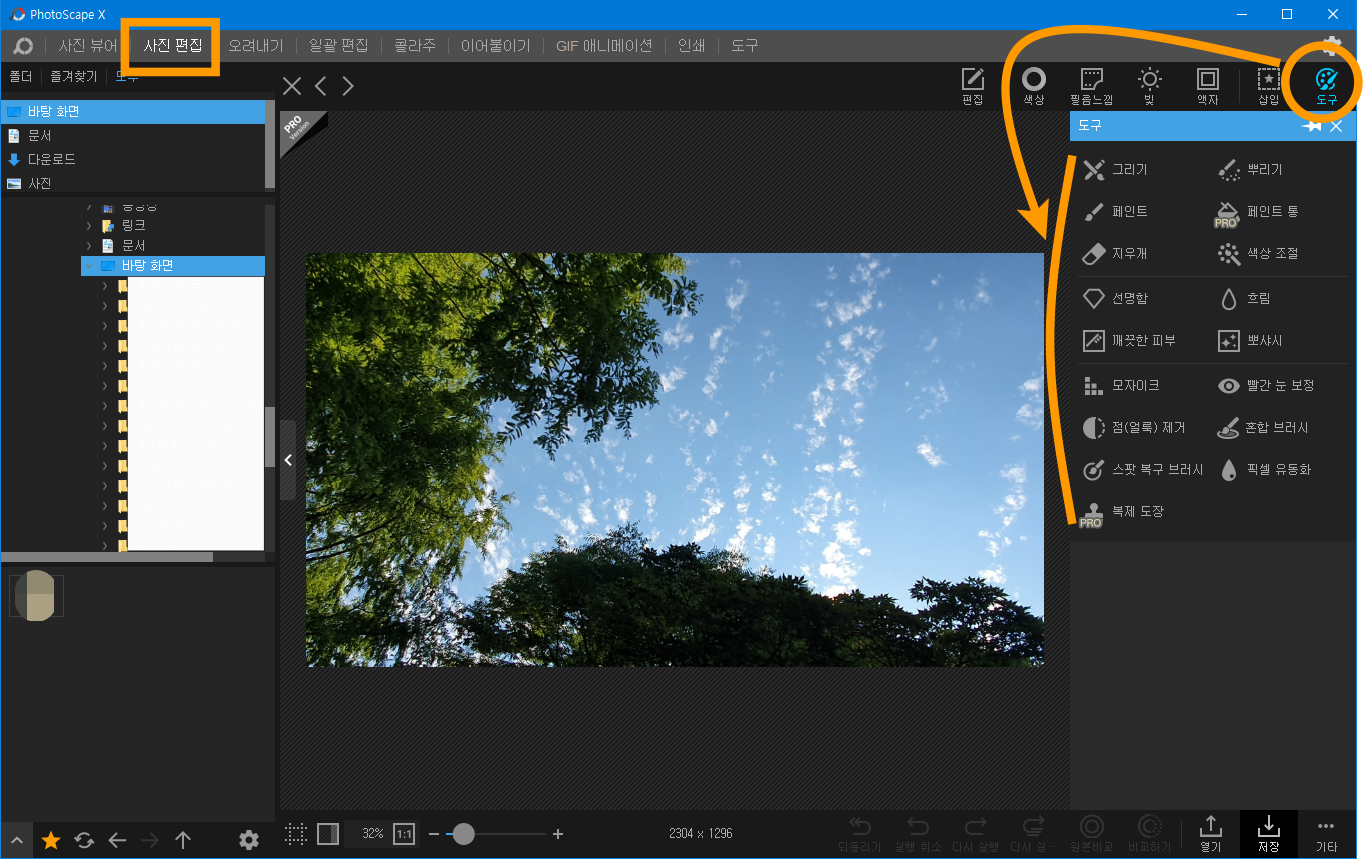
편집 사례입니다.
성장 명언 표지를 만드는 방법입니다.
1) 사진 편집 - 삽입 - 사각형을 클릭합니다.

2) 사각형을 사진의 중앙에 적당하게 배치합니다.
색상은 흰색, 각도 0, 불투명도 50으로 설정합니다.
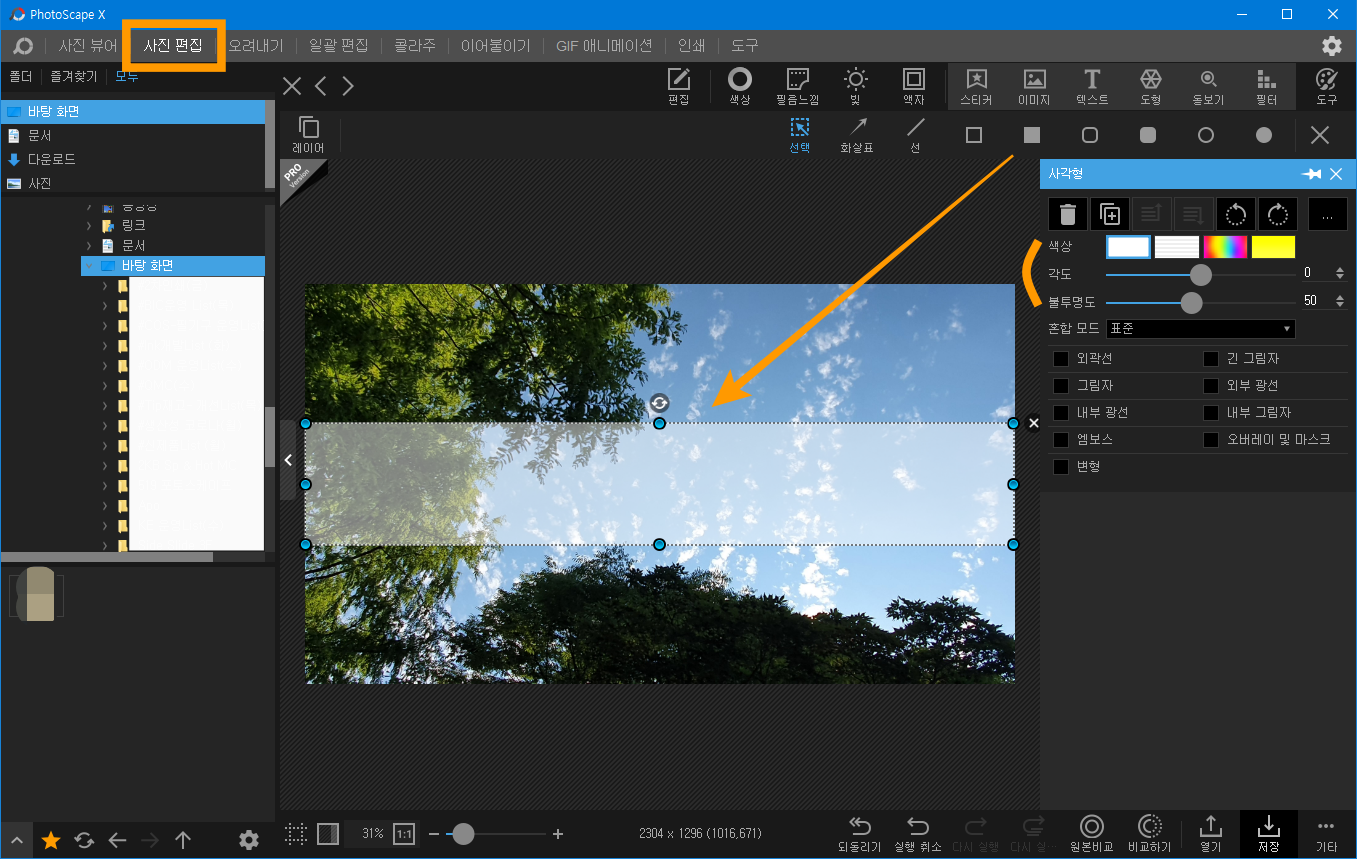
3) 이번에는 텍스트를 클릭합니다.
텍스트 창에 Text가 뜨므로 각도 0, 불투명도 100,
외곽선과 그림자를 클릭하여 조건을 설정합니다.
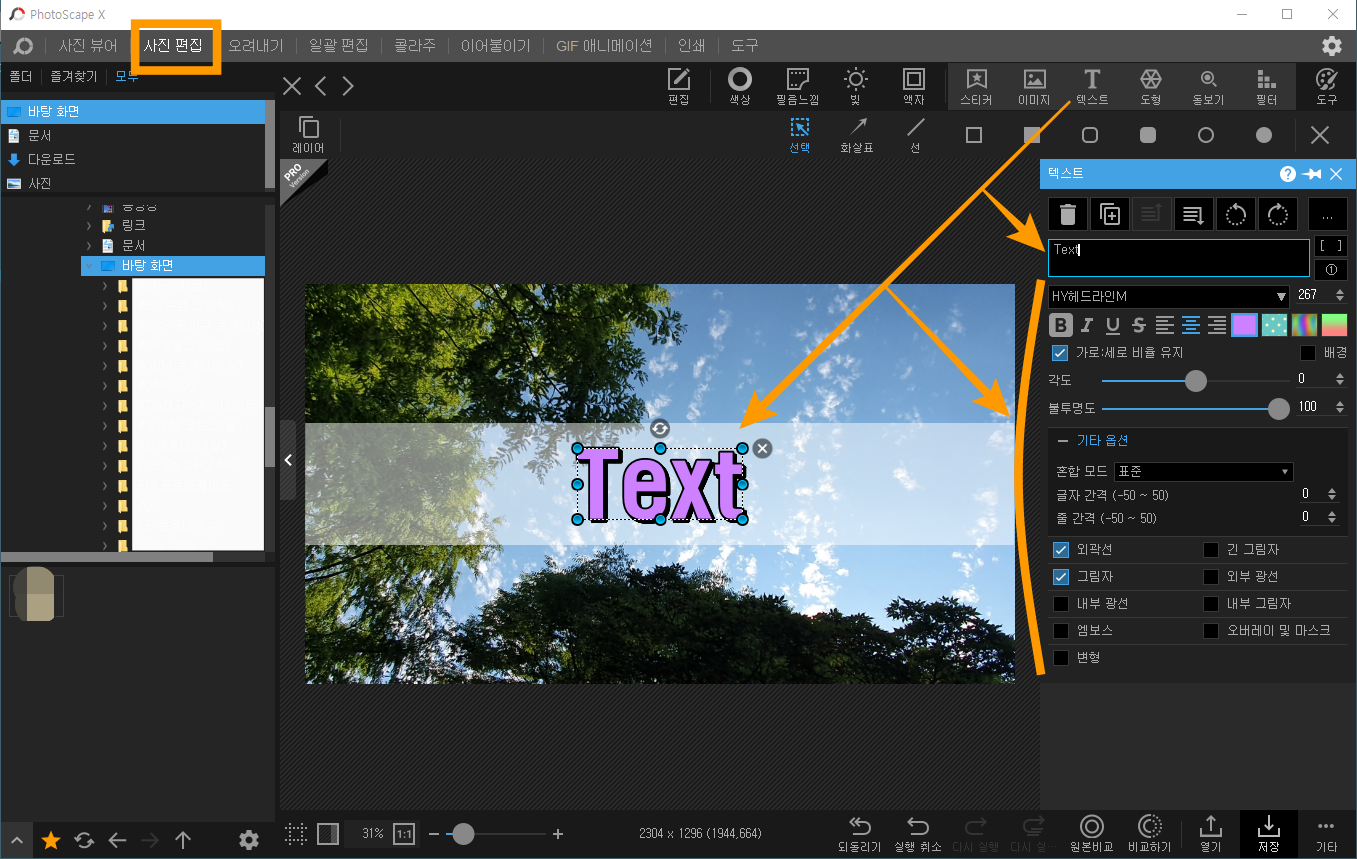
4) 글자 창에 '본질과 통찰력'을 기입하고 적당한 크기로 조정하고 센터에 맞춥니다.

5) 아래의 저장을 누릅니다. 그러면 저장 창이 뜹니다.
잘 안보이므로 아래에 저장 창을 확대해 놓았습니다.
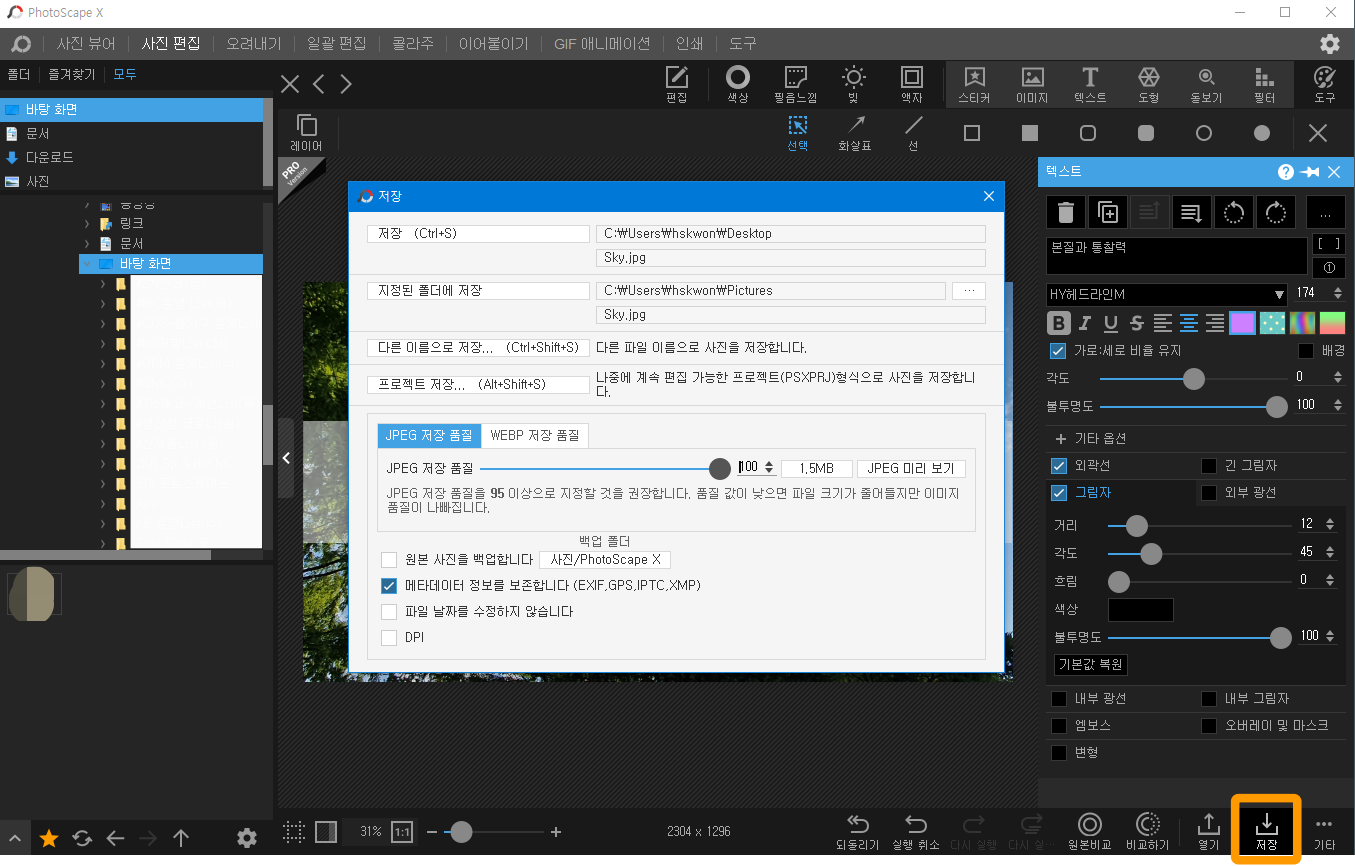
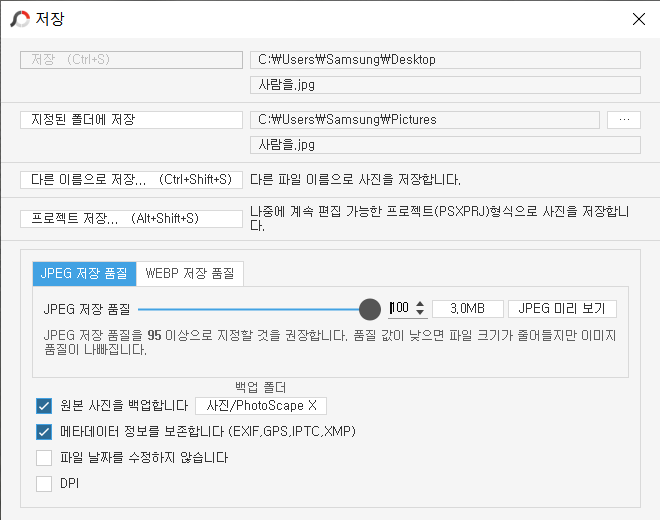
6) 프로젝트 저장을 누릅니다.
이 프로젝트 저장은 나중에 불러와서 다시 편집할 수 있는 유용한 기능입니다.
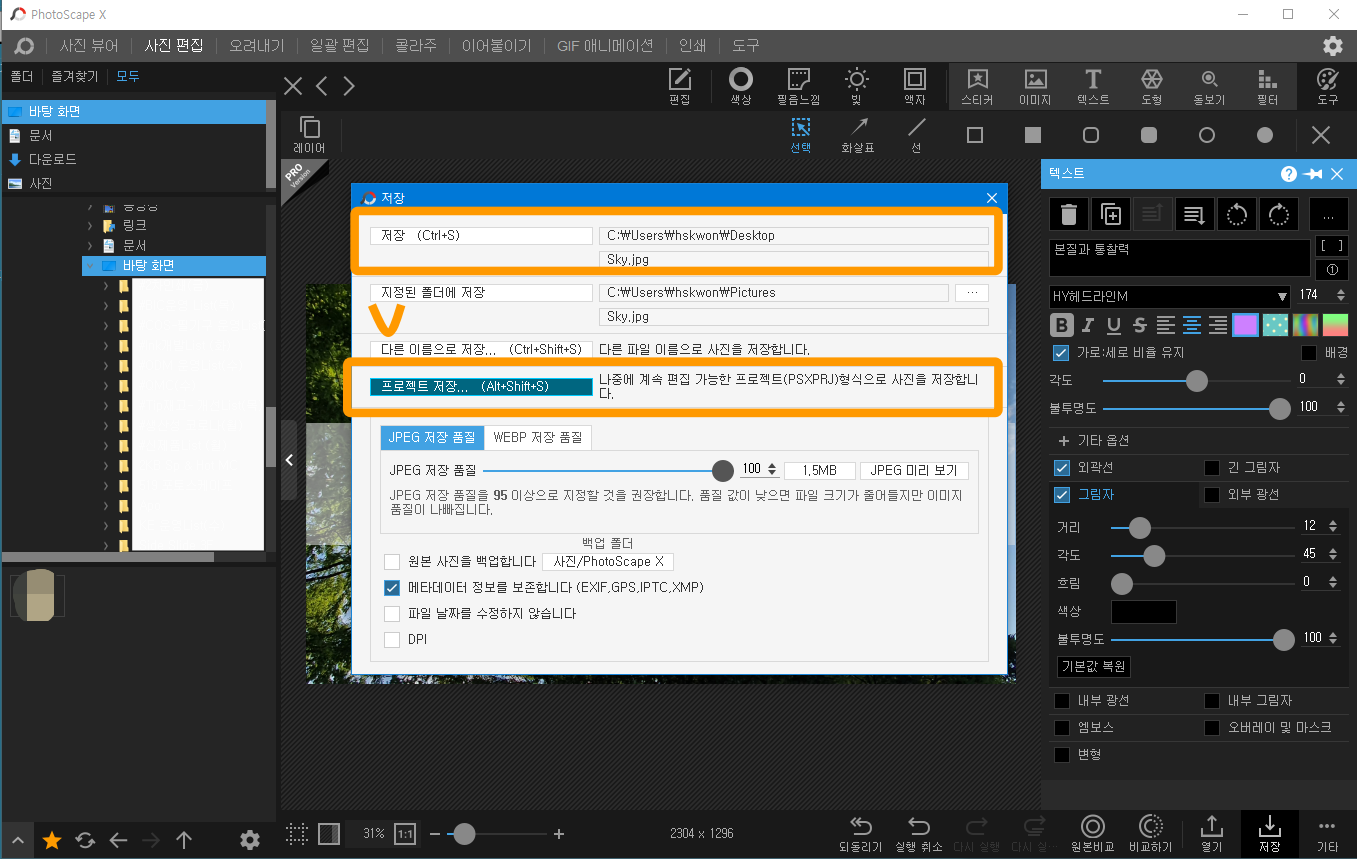
7) 파일 저장 위치와 파일 이름 Sky, 파일 형식이. psxprj 인지 확인하고 '저장'을 누릅니다.
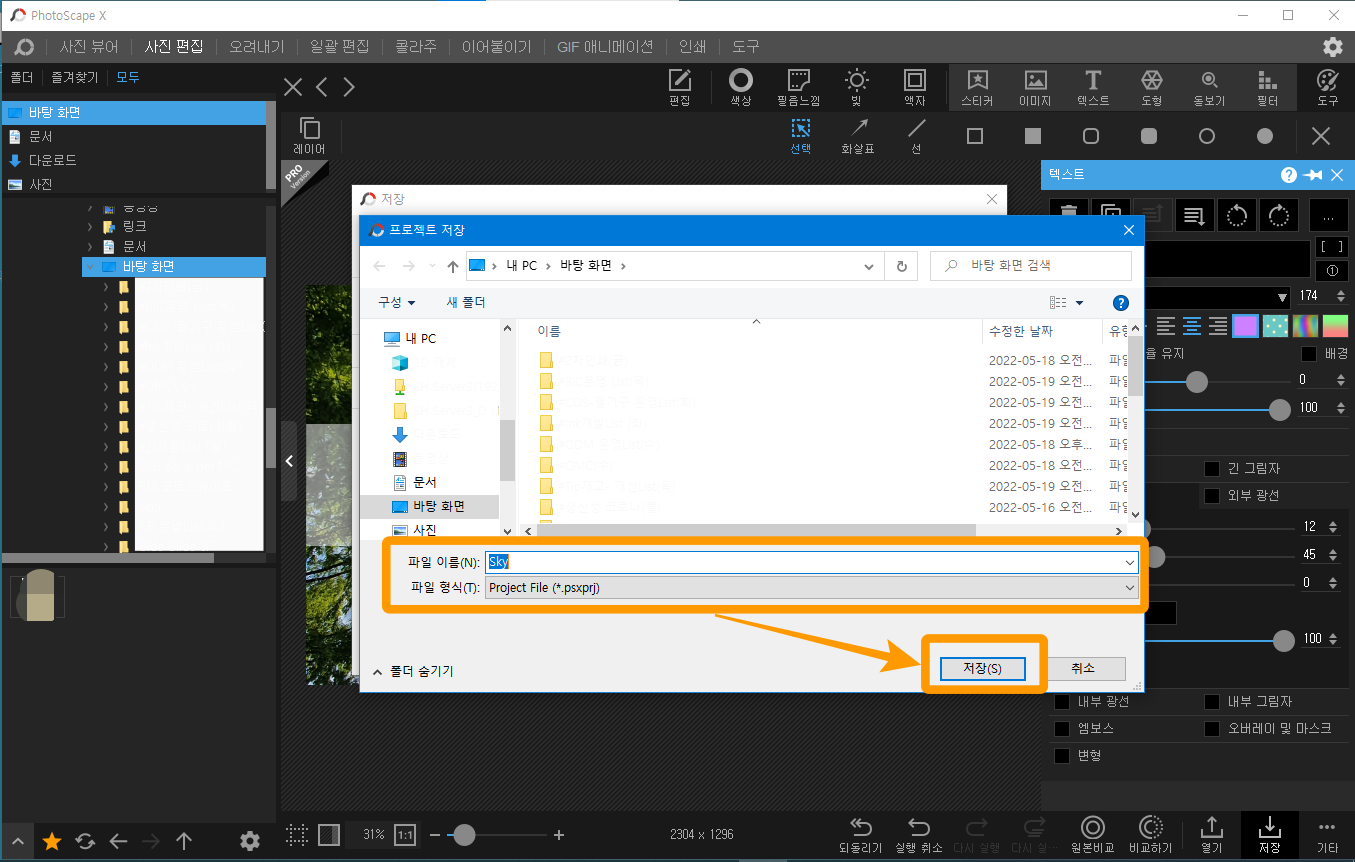
그러면 아래와 같은 프로젝트 파일이 저장 장소에 저장됩니다.
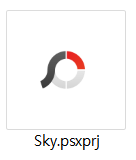
포토스케이프 X 가 설치된 컴퓨터에서는 아래의 프로젝트 파일을 다운로드하여 열어보시면 됩니다.
8) 이 번에는 다른 이름으로 저장을 해보겠습니다.
원래는 사진은 Sky.jpg입니다.
저장을 누르면 Sky.jpg로 저장됩니다.
이것을 Sky.png로 저장하는 방법입니다.
오른쪽 아래의 '저장' 클릭하고 '다른 이름으로 저장'을 클릭합니다.

9) 파일 형식에서 png를 클릭합니다.
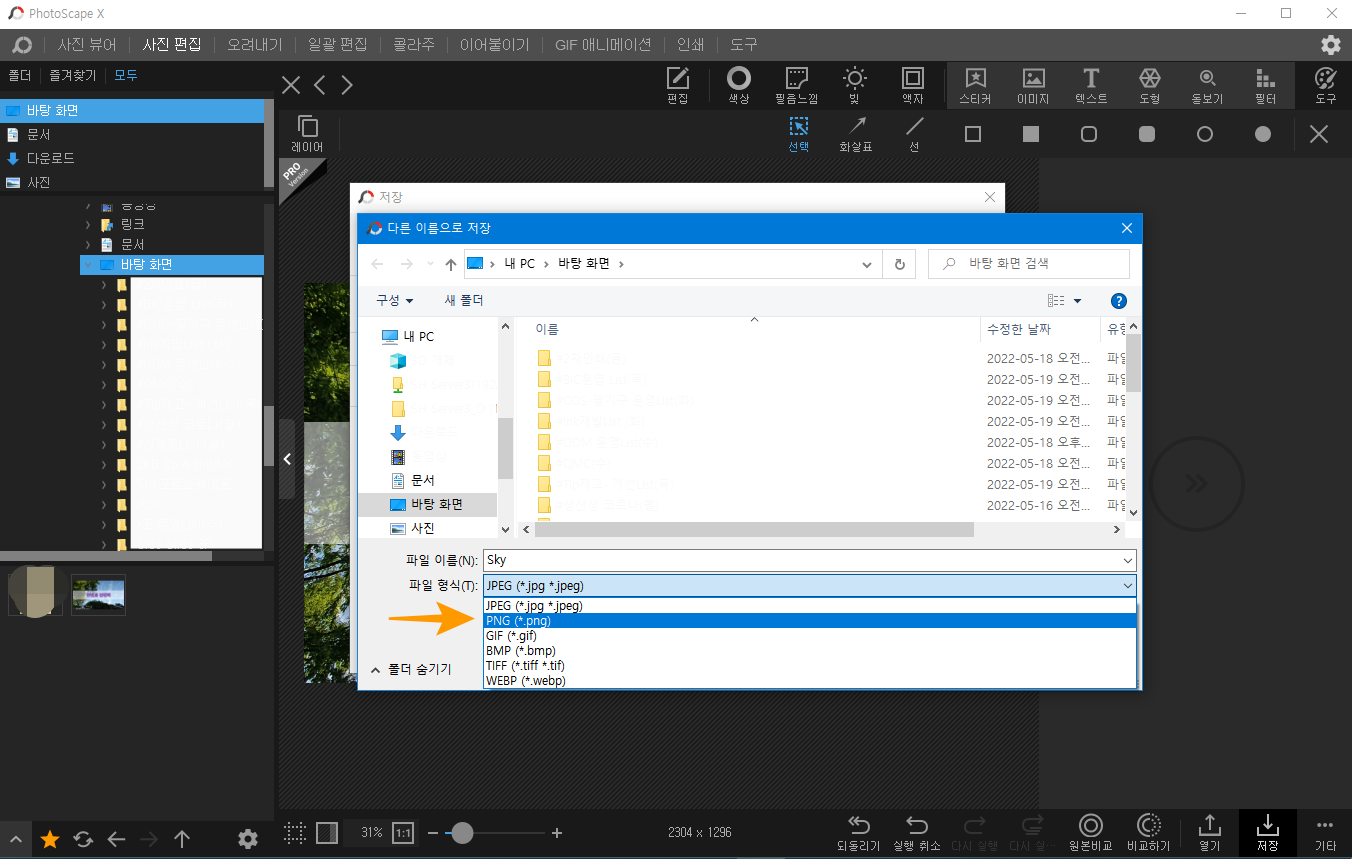
10) 저장을 클릭합니다.
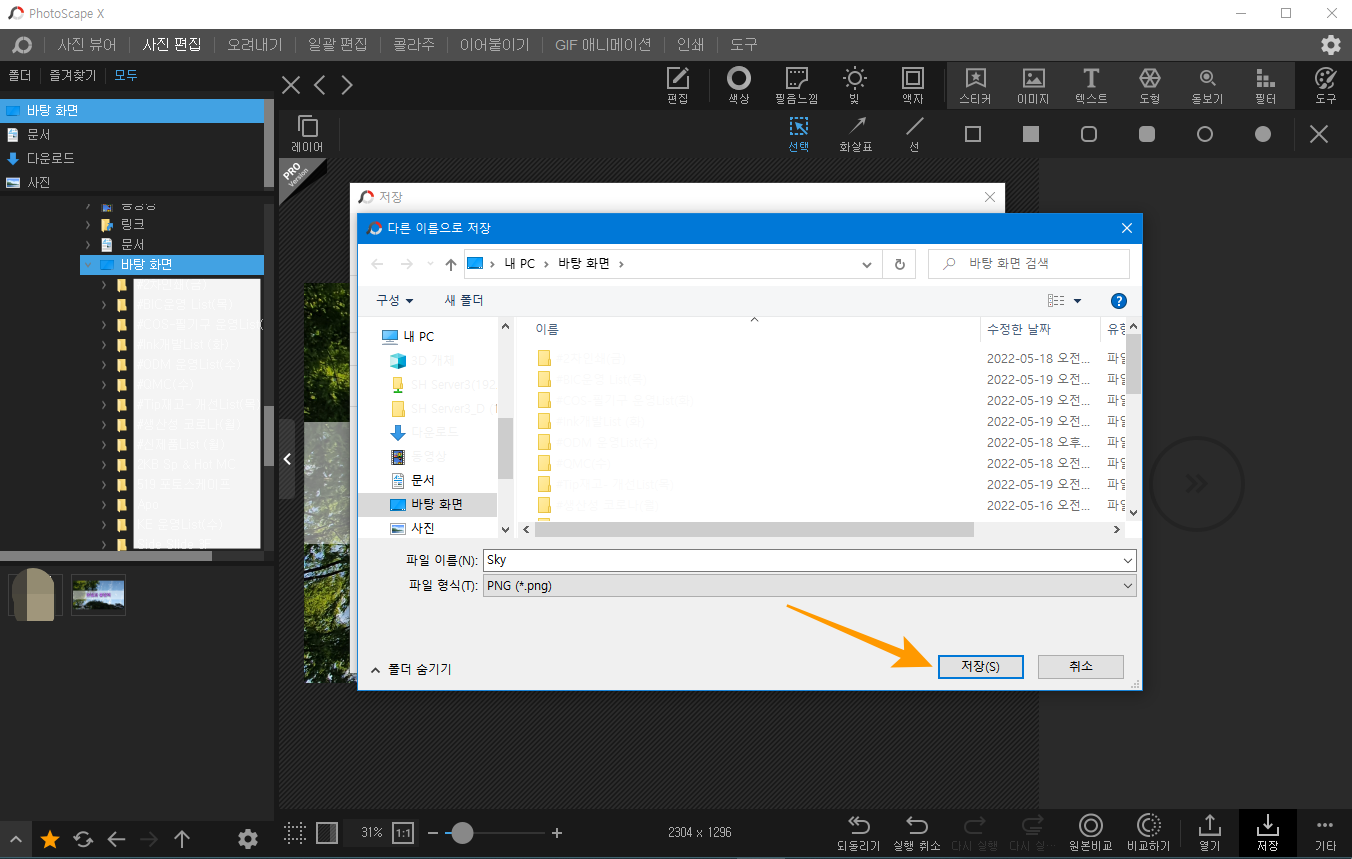
그러면 정해진 위치에 Sky.png 파일로 저장됩니다.
다음 시간에는 포토스케이프 X 사용방법 3 '오려내기'입니다.
감사합니다.
포토스케이프 X 다운로드는 아래 클릭!
PhotoScape X for Mac and Windows 10
History There is a mouse issue in macOS ( Mojave 10.14.0 ~ 10.14.3 and Catalina 10.15 ). A fix for this will be available shortly. --> * Version 4.2.1 (Jan 21, 2022) * Version 4.2 (Jan 16, 2022) (PhotoScape X 4.2 for Windows 10 will be released very soon)
x.photoscape.org
'IT컴퓨터 > 사진 편집 프로그램' 카테고리의 다른 글
| 포토스케이프 X 사용방법 4 - 일괄 편집 (56) | 2022.05.26 |
|---|---|
| 포토스케이프 X 사용방법 3 - 오려두기 (45) | 2022.05.23 |
| 포토스케이프 X 사용방법1 환경 설정 및 새로만들기 (47) | 2022.05.17 |
| 블로그용 사진 편집 방법 (70) | 2022.04.12 |
| 컴퓨터 화면 캡처 3가지 방법 (68) | 2022.02.25 |




댓글