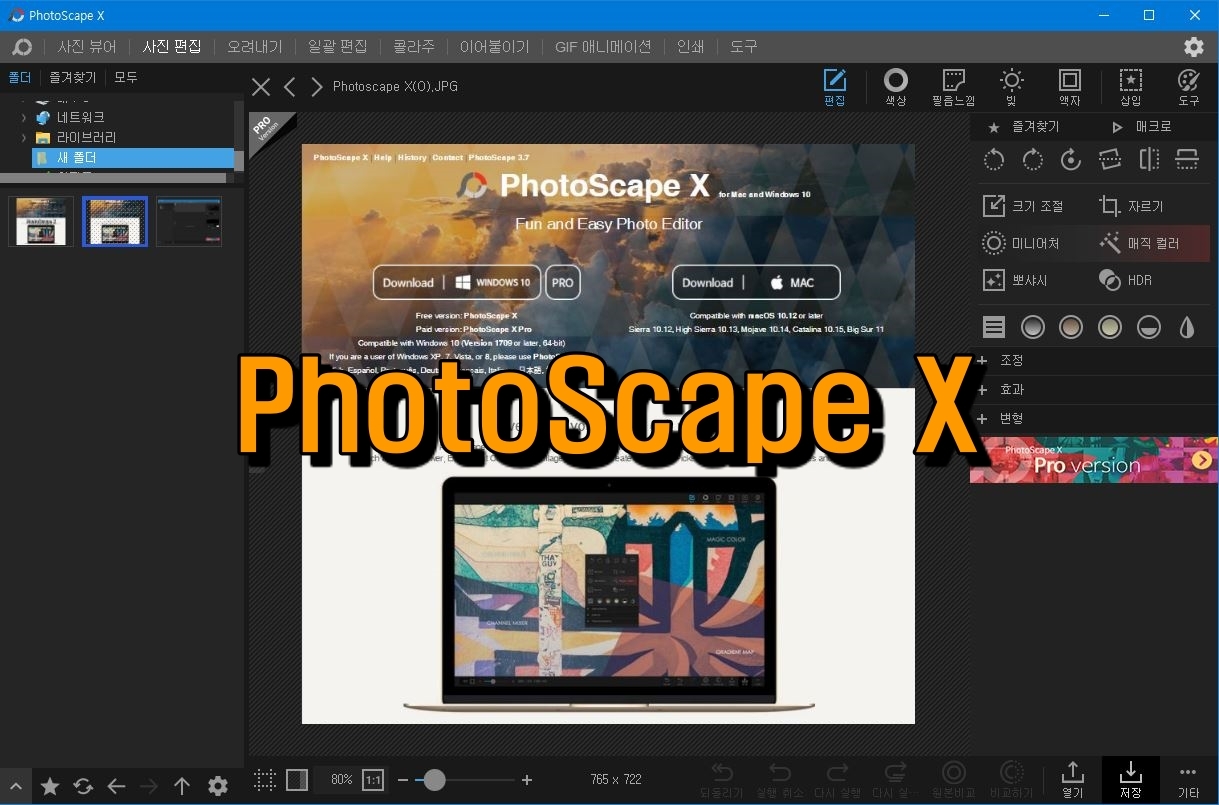
오늘은 '포토스케이프 X 사용방법 9 - 도구'와
'PRO Version 구입 방법'으로 마지막 포스팅입니다.
포토스케이프 X는 우선 무료 Version을
아래에서 다운로드 설치하여 사용해보시길 권장합니다.
무료 Version도 사용하는데 크게 부족함이 없습니다.
PhotoScape X for Mac and Windows 10
History There is a mouse issue in macOS ( Mojave 10.14.0 ~ 10.14.3 and Catalina 10.15 ). A fix for this will be available shortly. --> * Version 4.2.1 (Jan 21, 2022) * Version 4.2 (Jan 16, 2022) (PhotoScape X 4.2 for Windows 10 will be released very soon)
x.photoscape.org
'도구' 사용 방법
포토스케이프 X 프로그램을 열고 '도구'를 클릭합니다.
글자가 잘 안 보일 경우는 태블릿이나 컴퓨터 화면으로 보시기 바랍니다.

우선 '화면 캡처'를 클릭합니다.
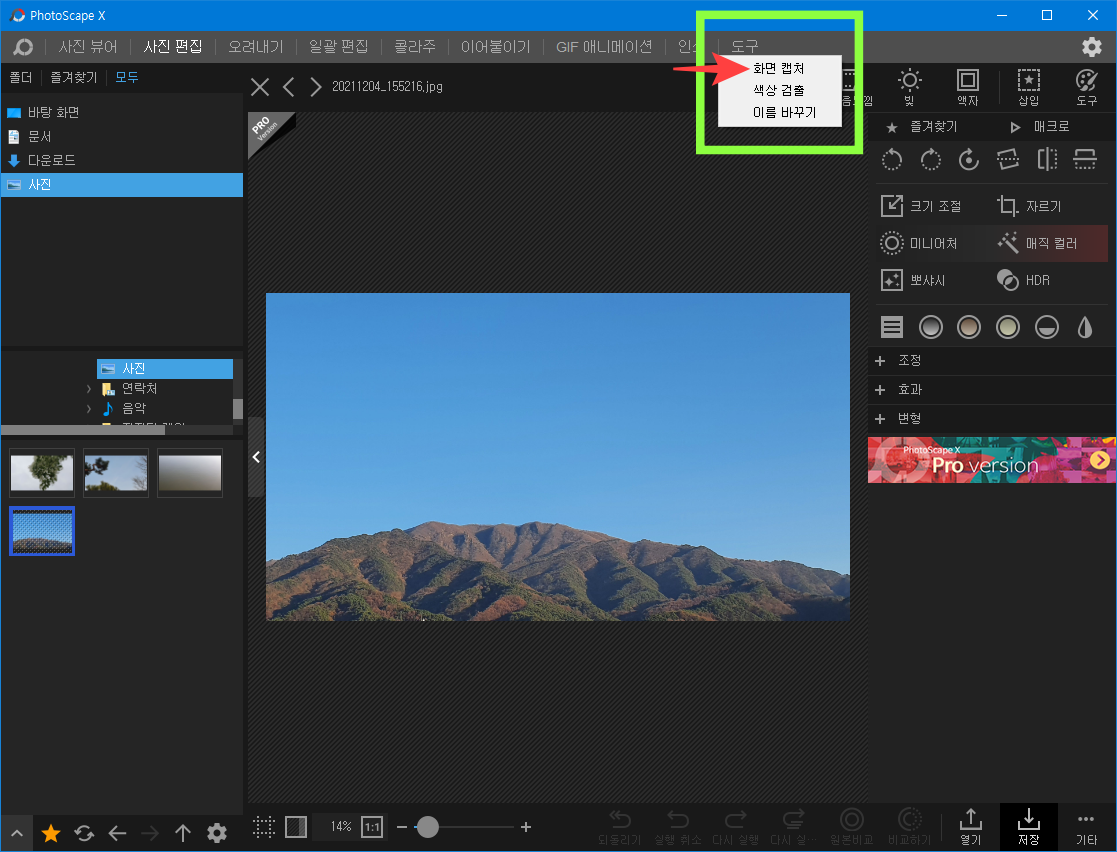
화면 캡처는 사용해 보았습니다만
사용하기가 좀 번거로운 것 같습니다.
오히려 '윈도+Shift+S' 또는 '캡처 도구'를
사용하는 것이 훨씬 편리한 것을 알 수 있었습니다.

'색상 검출'을 클릭해 봅니다.
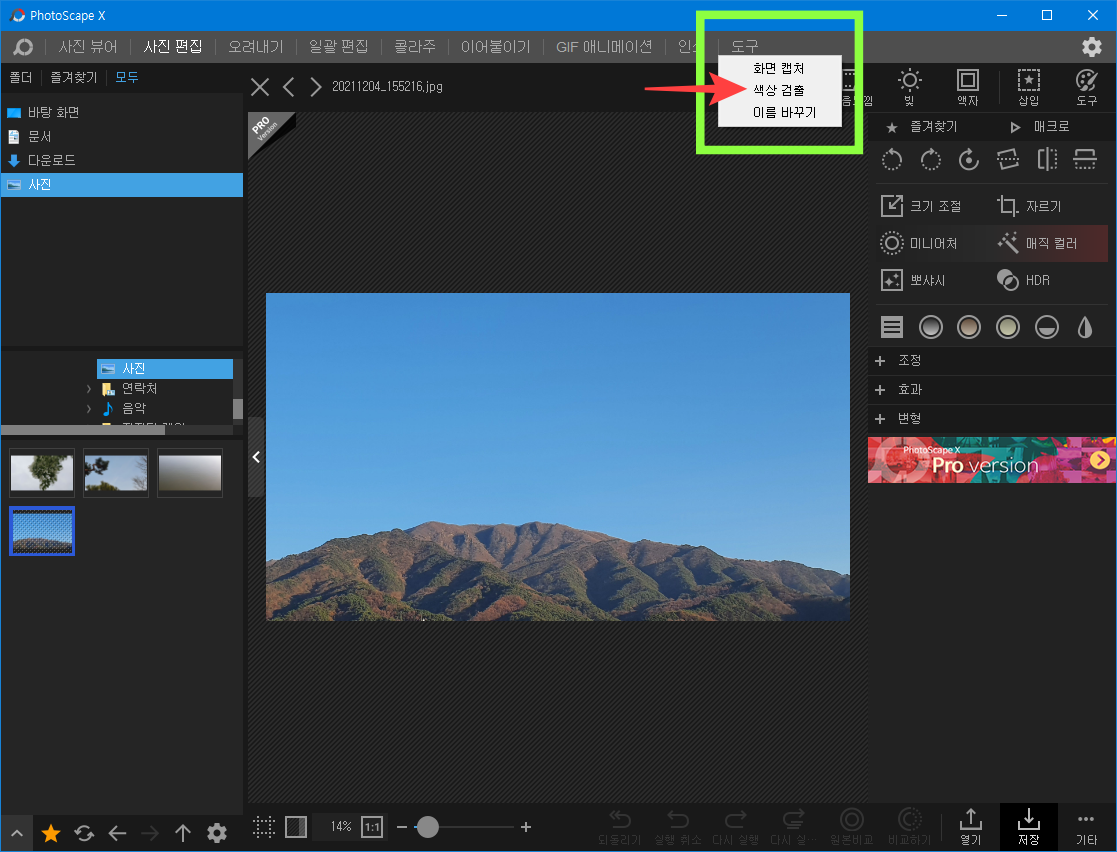
마우스를 갖다 댄 부분의 색상이 검출되고
복사하기를 누르기 위해 마우스 커서를 이동하면
이상하게도 마우스 커서가 이동된 부분의 색상이 검출됩니다.
즉 복사하기가 잘 안 됩니다.
사용 방법이 불확실하므로 비추천합니다.
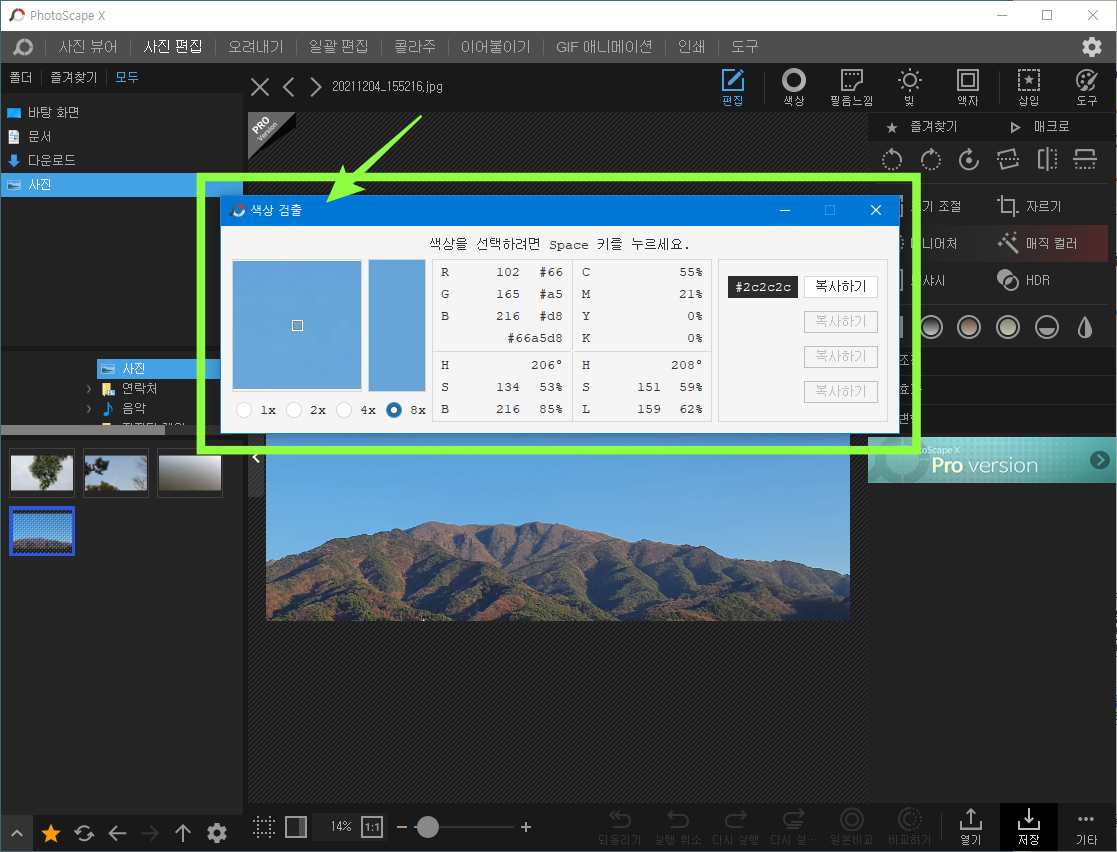
이름 바꾸기도 특별히 쓸 일이 없습니다.
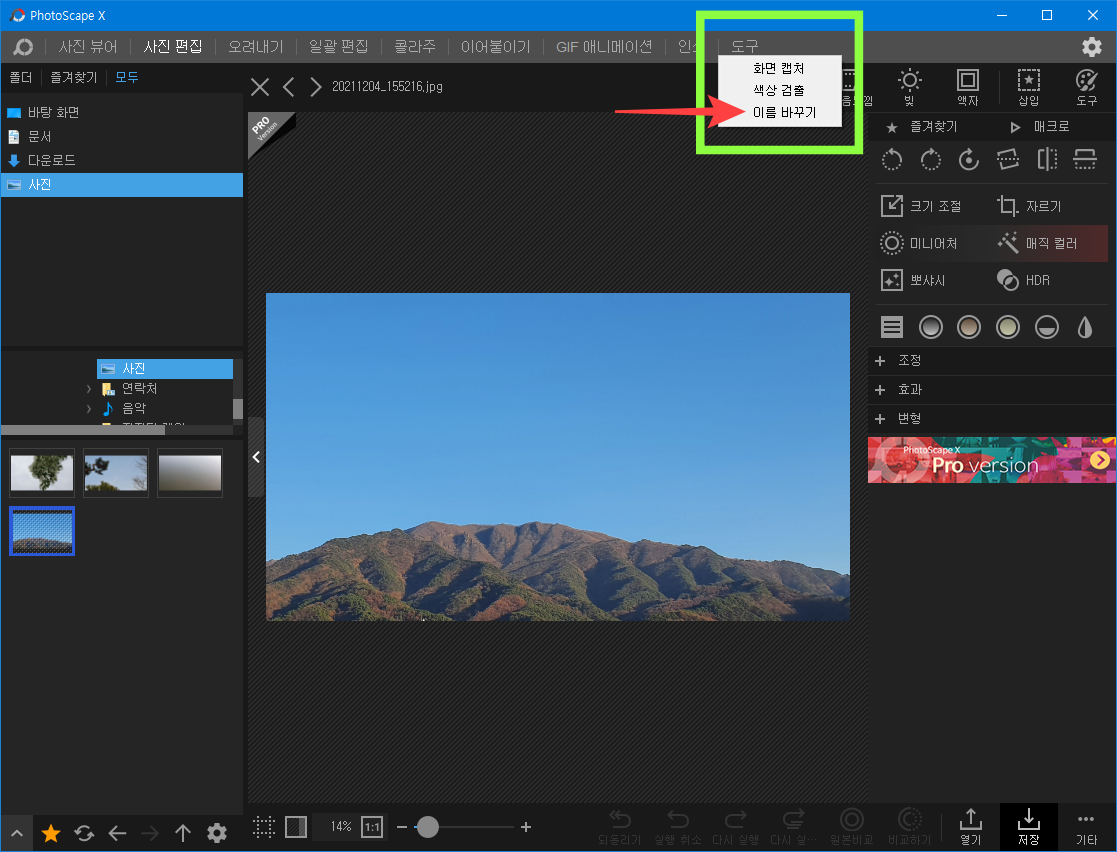
사용해본 결과 결론을 내리자면 아쉽게도
"도구"에서 사용할만한 기능은 없습니다.
PRO Version 구입 방법
포토스케이프 X 무료 Version에서
PRO Version으로 업그레이드(구입)하는 방법
(1회 구입하면 더 이상 비용이 들지 않습니다. )
사용 중인 포토스케이프 X 무료 Version에서
아래 사각 안 부분의 'PRO Version'을 클릭합니다.
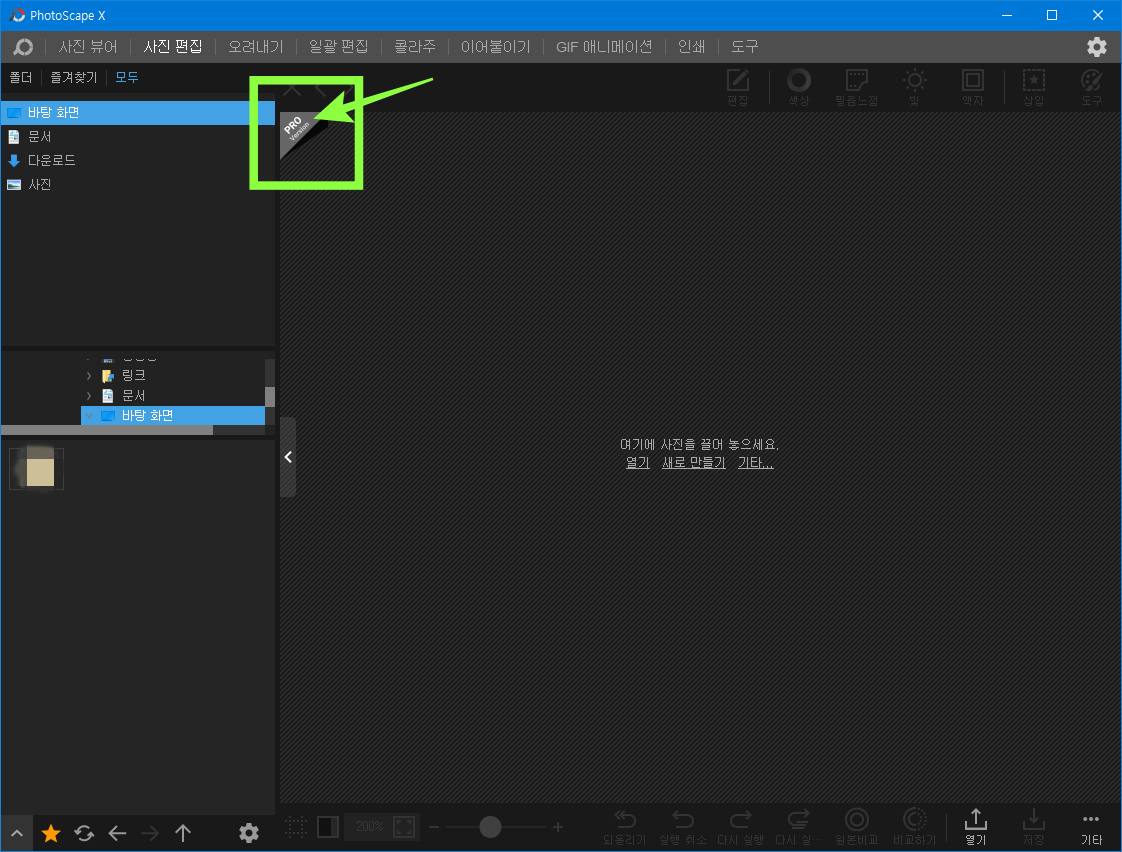
아래의 화살표 부분의 '구입하기'를 클릭합니다.
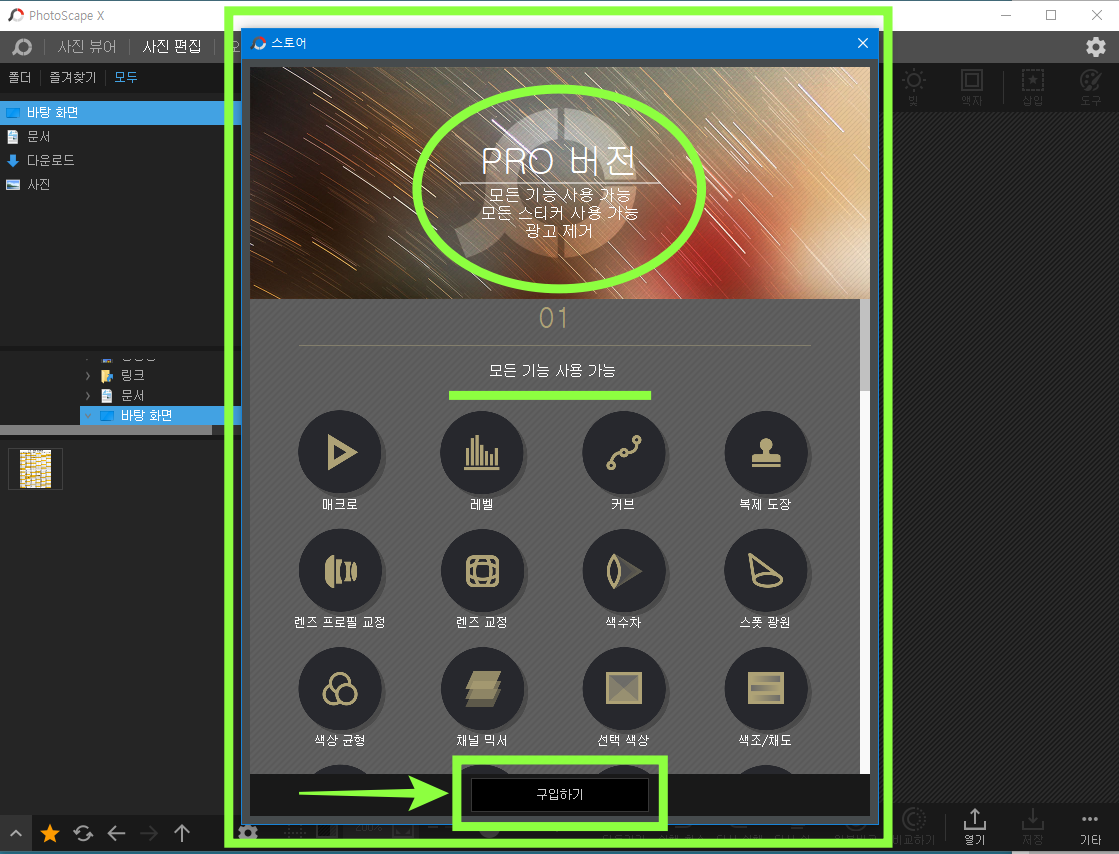
'스토어 앱에서 다운로드'를 클릭합니다.
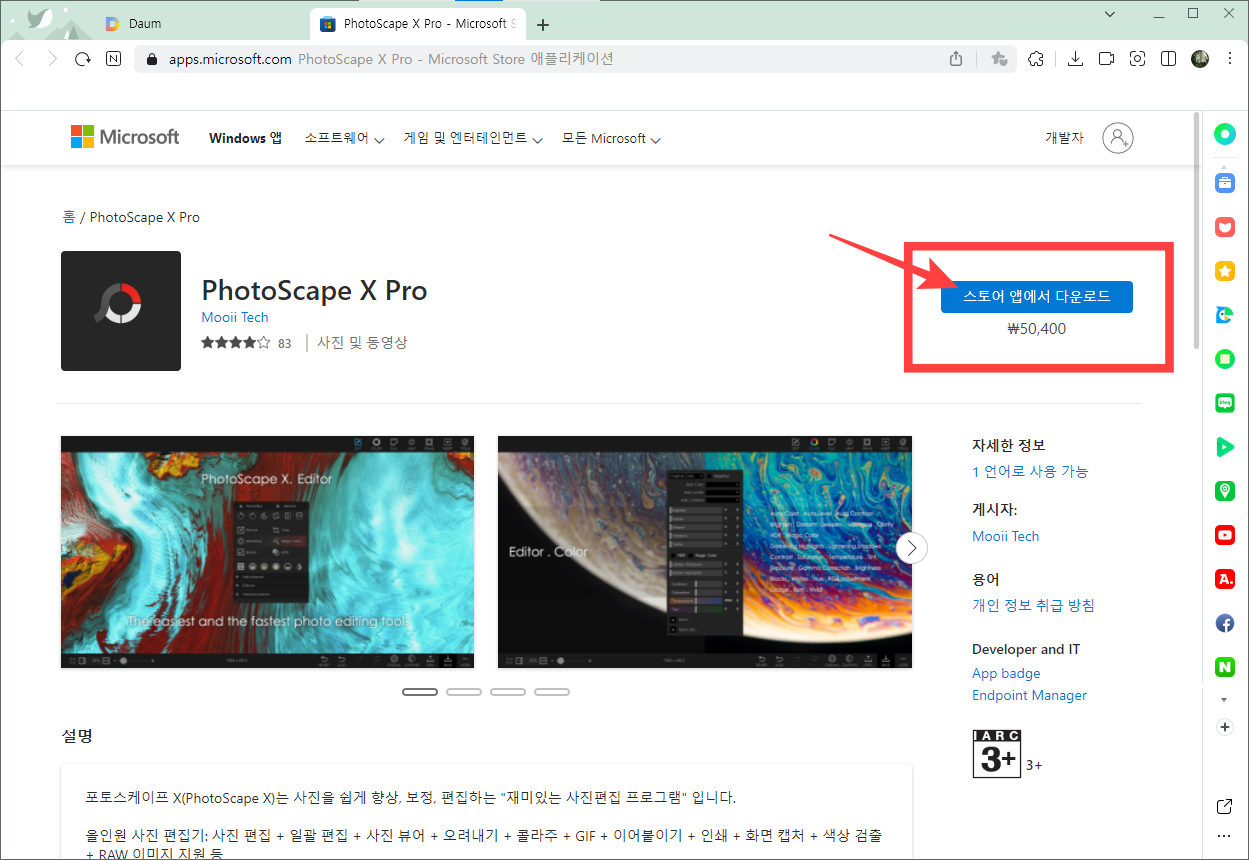
'Microsoft Store 열기'를 클릭합니다.
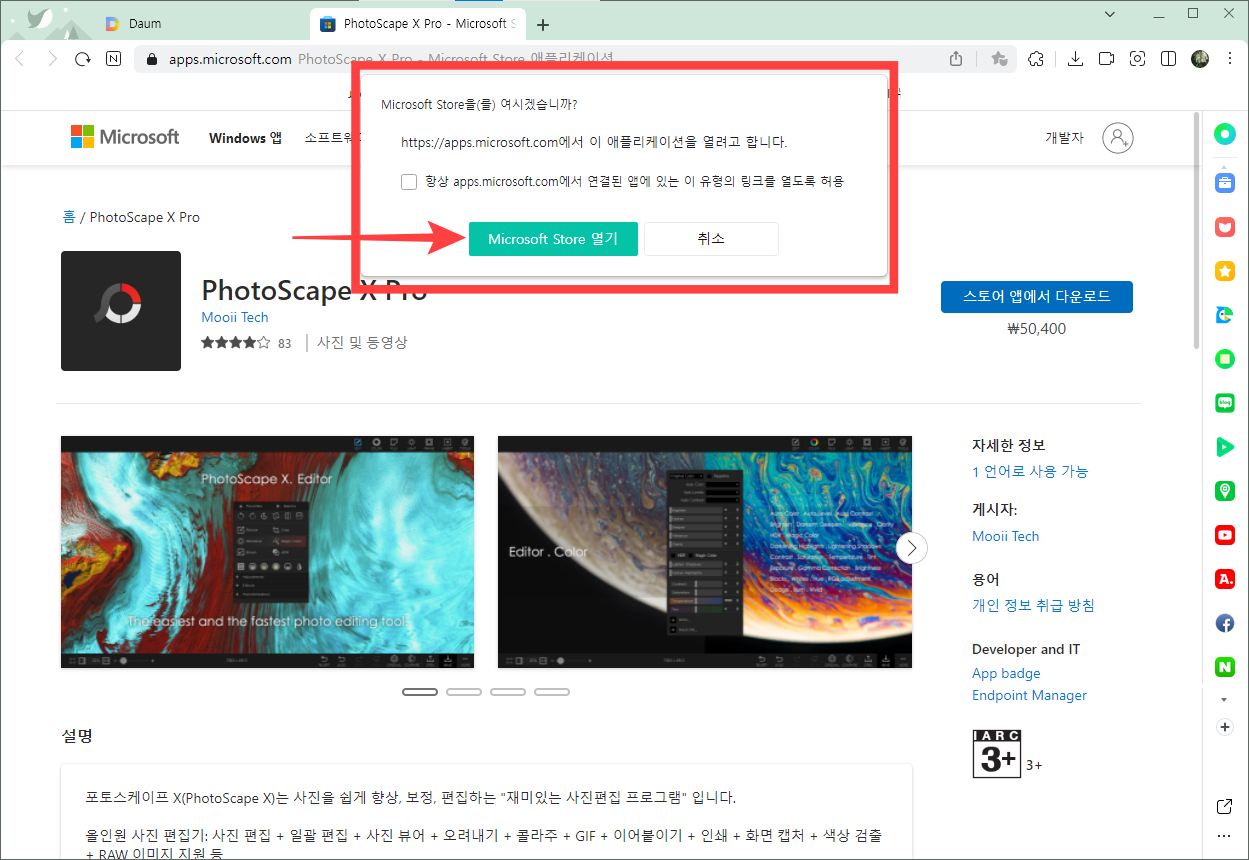
Microsoft Store가 나오므로 클릭하여
'PhotoScape X Pro'를 유료로 구입하고
다운로드하여 설치하여 사용하시면 됩니다.
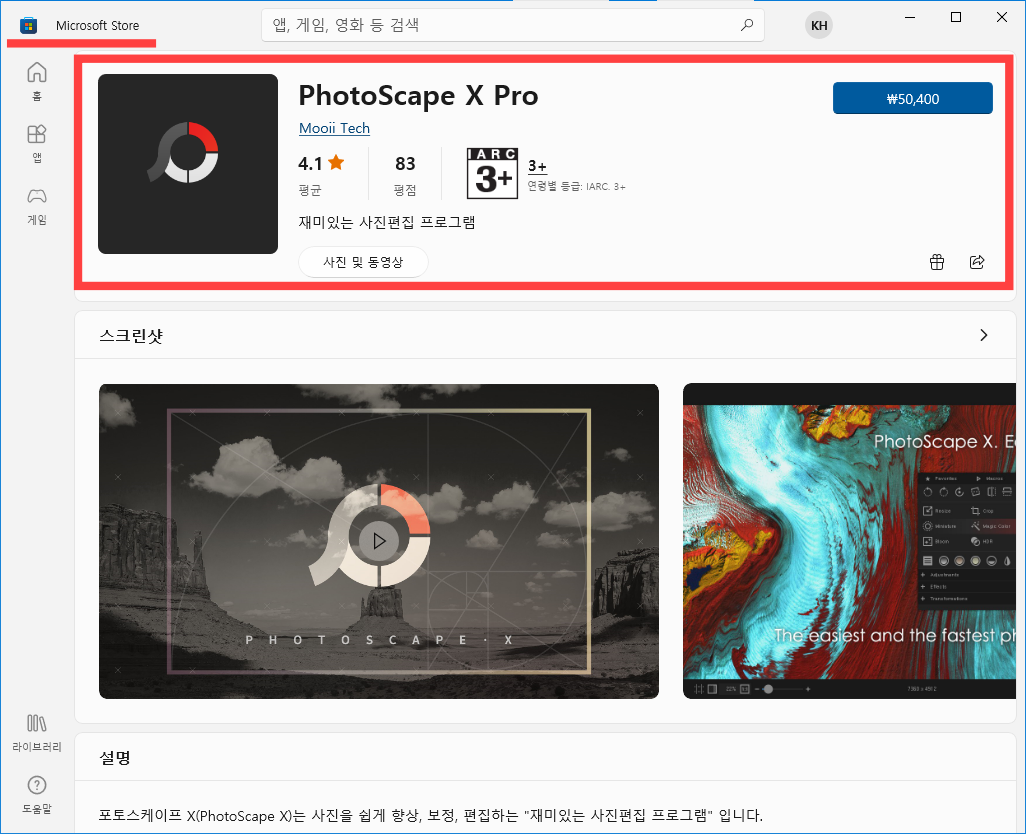
저도 처음에는
무료 Version을 설치해서 사용하다가
더 많은 기능을 사용할 필요성이 있어서
'PRO Version'을 50,400원을 지불하고
구입하여 업그레이드해서 사용 중입니다. ^&^
이것으로
포토스케이프 X 사용 방법 1~9까지의
포스팅을 모두 마무리 짓도록 하겠습니다.
감사합니다.
'IT컴퓨터 > 사진 편집 프로그램' 카테고리의 다른 글
| 포토스케이프 X 사용방법 1~9를 마치며 (47) | 2022.06.13 |
|---|---|
| 포토스케이프 X 사용방법 8 - 인쇄 (66) | 2022.06.07 |
| 포토스케이프 X 사용방법 7 - GIF 애니메이션 (38) | 2022.06.04 |
| 포토스케이프 X 사용방법 6 - 이어붙이기 (46) | 2022.06.01 |
| 포토스케이프 X 사용방법 5 - 콜라주 (38) | 2022.05.29 |




댓글