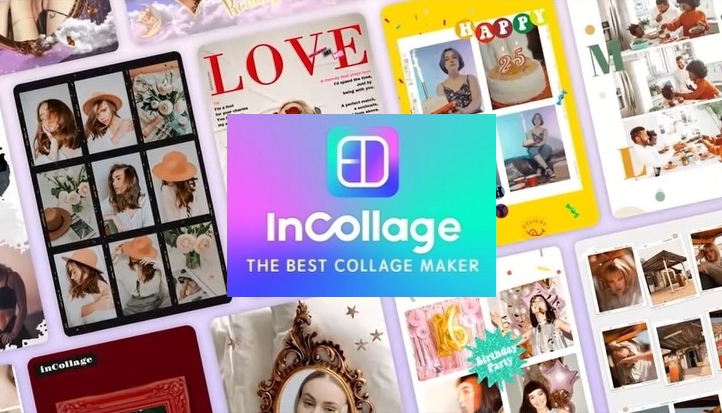
오늘의 포스팅은
"InCollage 사용법 1 - 콜라주 만들기"입니다.
먼저 결과물입니다.
왼쪽은 사진 5장을 선택하여 편집한 것이고
오른쪽은 사진 4장을 선택하여 편집한 것입니다.
사진 선택 수에 따라서 그에 맞는
레이아웃이 나타나니 아주 편리합니다. ^&^

Incollage 앱의 다운로드 및 설치는 아래를 클릭!
콜라주 메이커 - 사진 콜라주 & 사진 에디터 - Google Play 앱
사진 편집기 InCollage: 300+ 콜라주 레이아웃, 격자, 으로사진 필터, 스티커를 및 텍스트를.
play.google.com
"콜라주 사진 5장 편집 방법"
사진의 글자들이 잘 안 보일 경우는
태블릿이나 컴퓨터 화면으로 보면 잘 보입니다.
1) 홈 화면에서 '콜라주'를 클릭합니다.
2) 스마트 폰 사진 앨범의 '소리와 함께'
폴더를 선택해서 보겠습니다.
3) 사진 5매를 선택하고 '다음'을 클릭합니다.
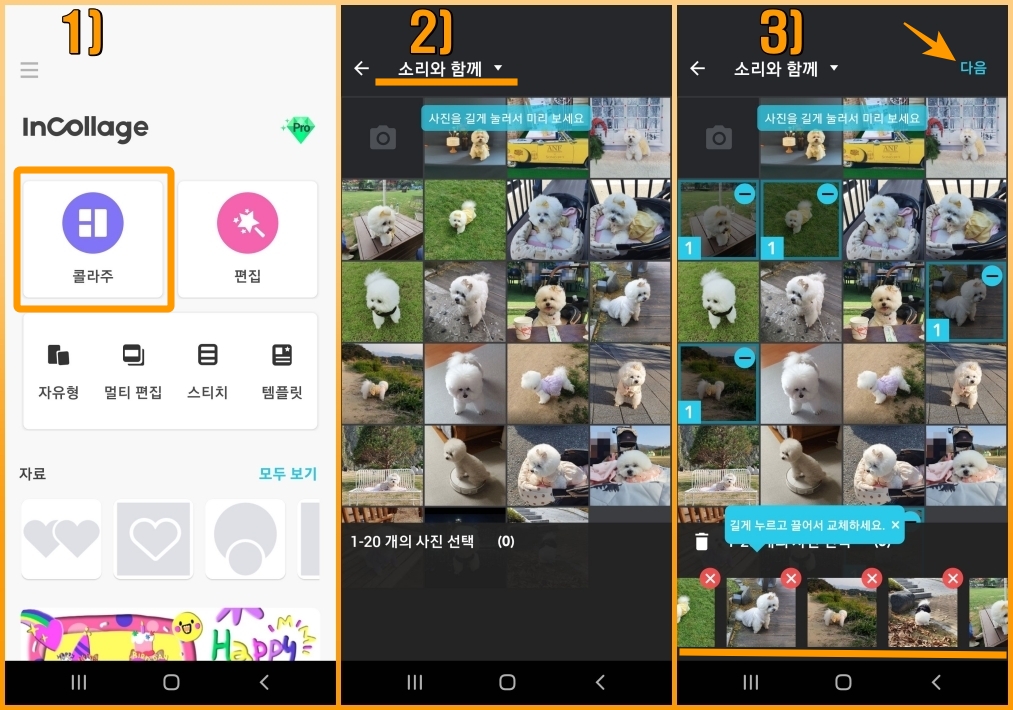
4) 레이아웃은 가운데가 다이아몬드인 것을 선택
5) 사진의 크기를 늘이거나 줄이거나
회전시키거나 위치를 바꿔 봅니다.
6) 아직 완성이 덜 된 듯하므로
크기와 위치를 다시 조정해 보겠습니다.
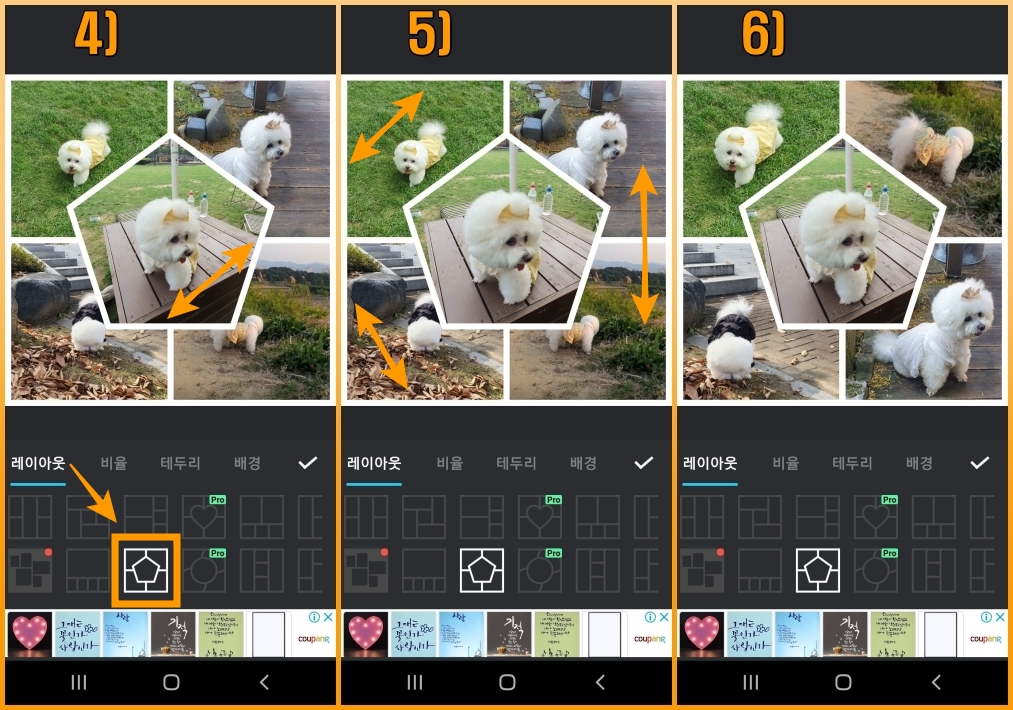
7) 조정 후에 크기나 위치가 만족스러워졌습니다.
8) 비율은 1:1을 그대로 선택합니다.
9) 테두리 굵기는 '19'인데 조정해 봅니다.
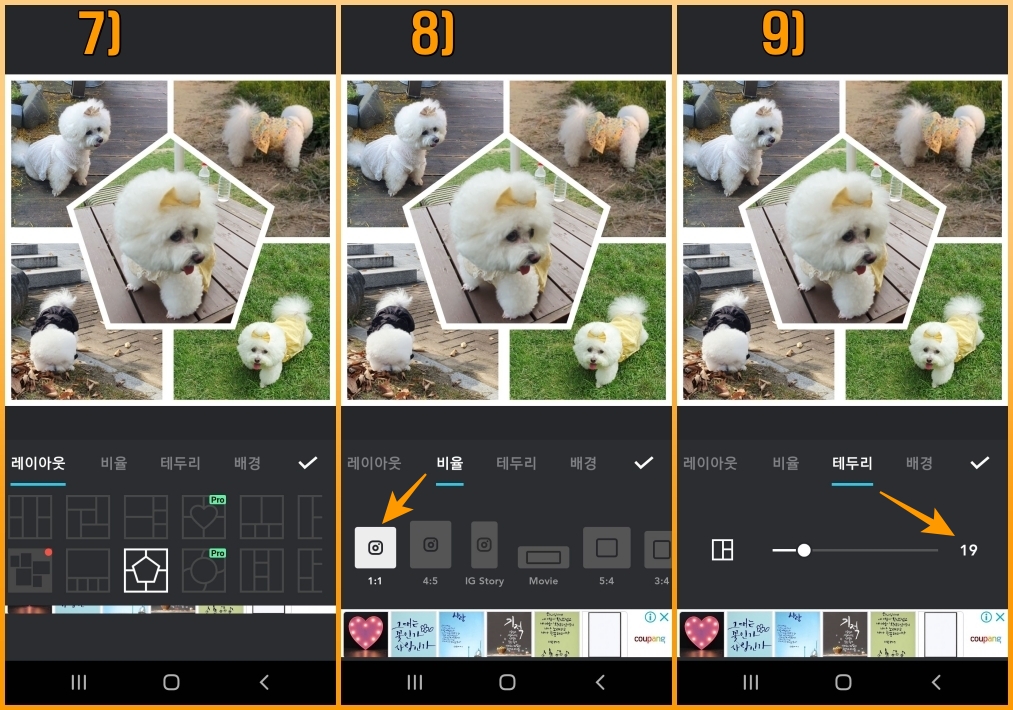
10) 테두리 굵기를 '15'로 조정했습니다.
11) 배경은 '그레디언트'로 선택해 보았습니다.
12) 그레디언트는 'G7'으로 선택합니다.
그리고 완료를 위해 ∨를 클릭합니다.
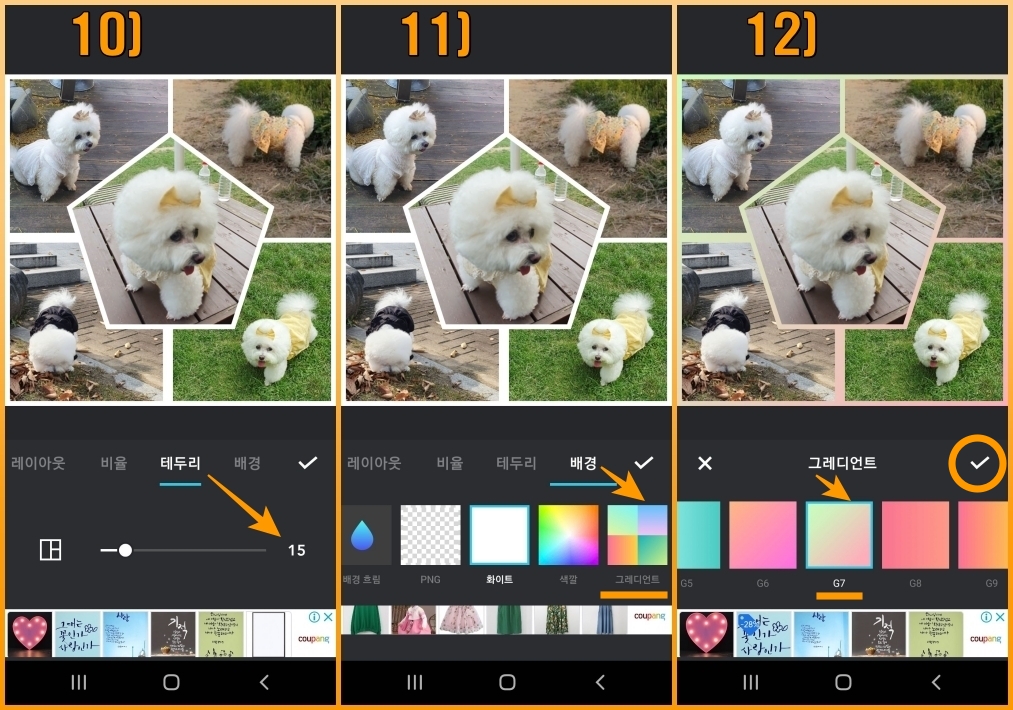
13) 사진을 추가로 편집하고 싶으면 아래의
여러 아이콘을 클릭하여 편집할 수 있습니다.
여기서는 패스합니다.
완료되었다면 '저장'을 클릭합니다.
14) 잠시 기다리면 '저장 성공!'이 나타나면 완료.
어딘가로 보내고 싶다면
'공유 대상' 중에서 선택 후에 보내면 됩니다.
15) 스마트 폰 앨범의 'InCollage' 폴더에서
편집 완료된 사진을 확인할 수 있습니다.
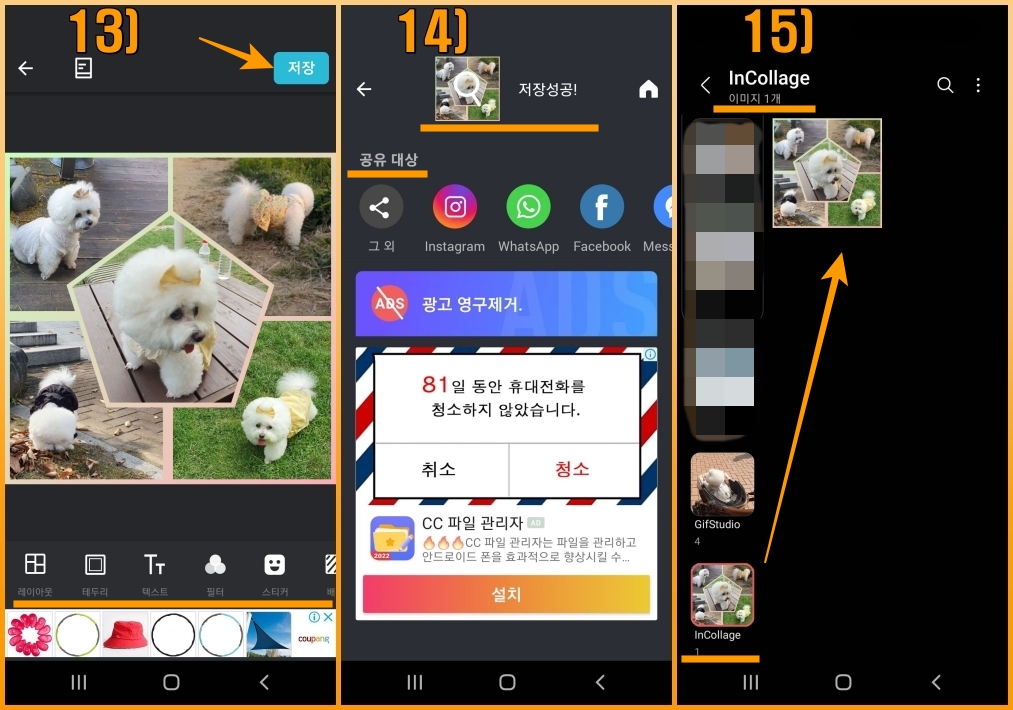
완료된 편집 결과물입니다.

"콜라주 사진 4장 편집 방법"
1) '홈 화면에서 '콜라주' 클릭
2) 사진 폴더에서 사진 4장 선택하고 '다음' 클릭
3) ∨를 클릭하거나 '비율'을 클릭합니다.
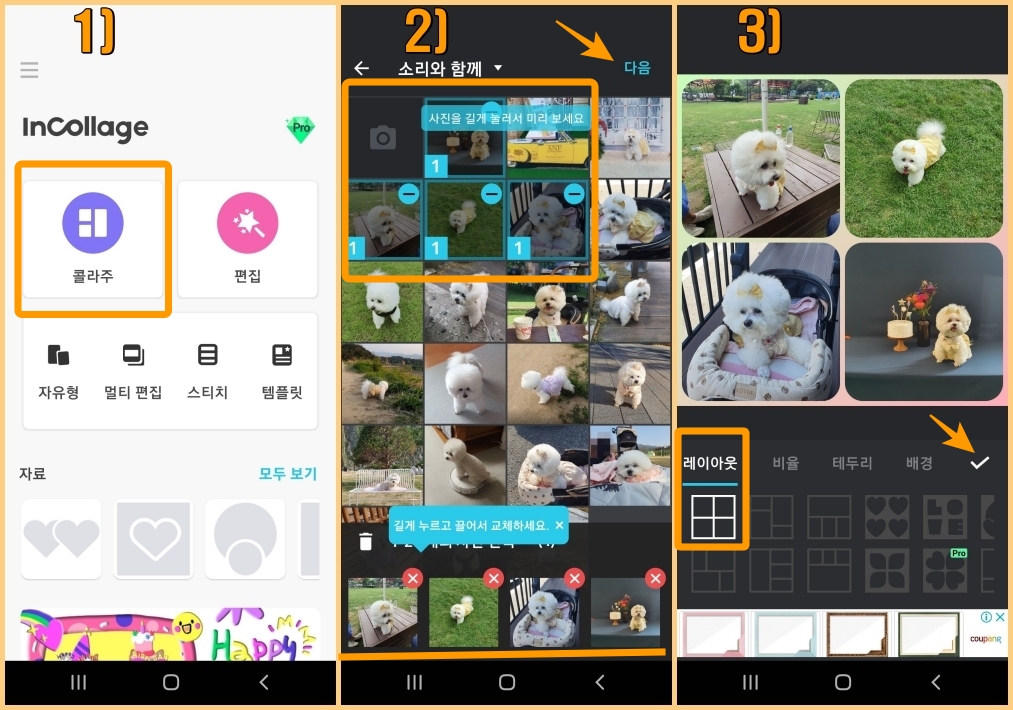
4) 비율은 1:1을 그대로 선택합니다.
5) 테두리 굵기는 '15', 둥근 모서리는 '22'인데
6) 둥근 모서리만 '29'로 조정해 보았습니다.
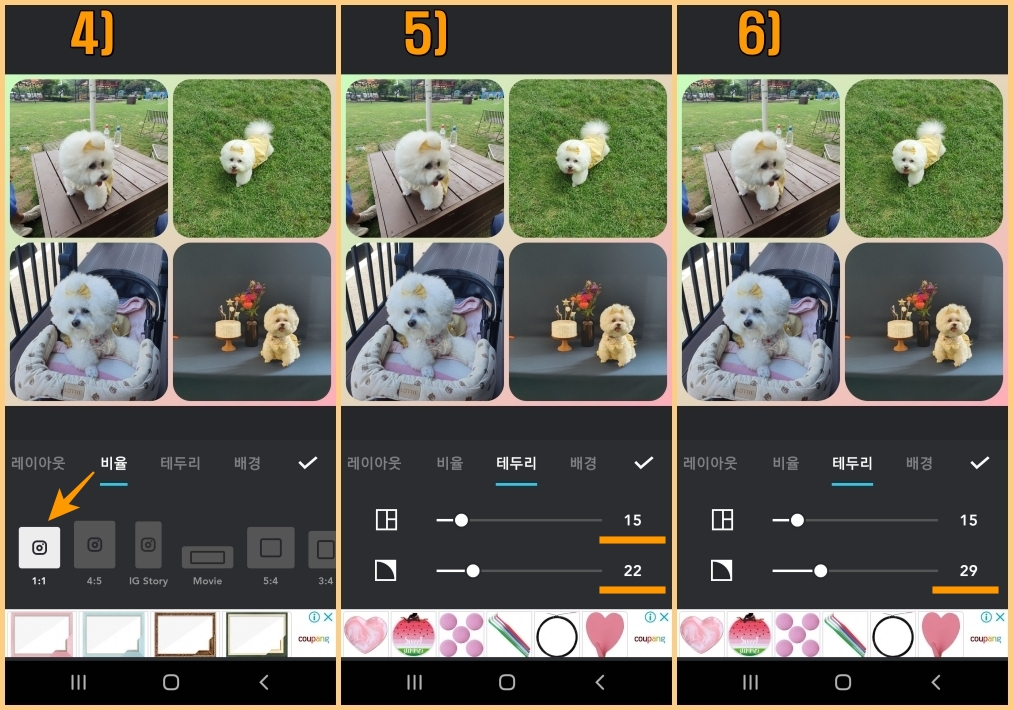
7) 작은 사진의 크기(3장)를 조정해 봅니다.
테두리 배경은 '화이트'를 선택합니다.
완료를 위해 ∨를 클릭합니다.
8) 사진의 크기가 어느 정도 맞추어졌습니다.
'저장'을 클릭합니다.
(사진을 눌러서 이동해 바꿔치기도 가능)
9) 저장 성공! 스마트 폰의 'InCollage'폴더에
저장되므로 활용하면 됩니다. ^&^
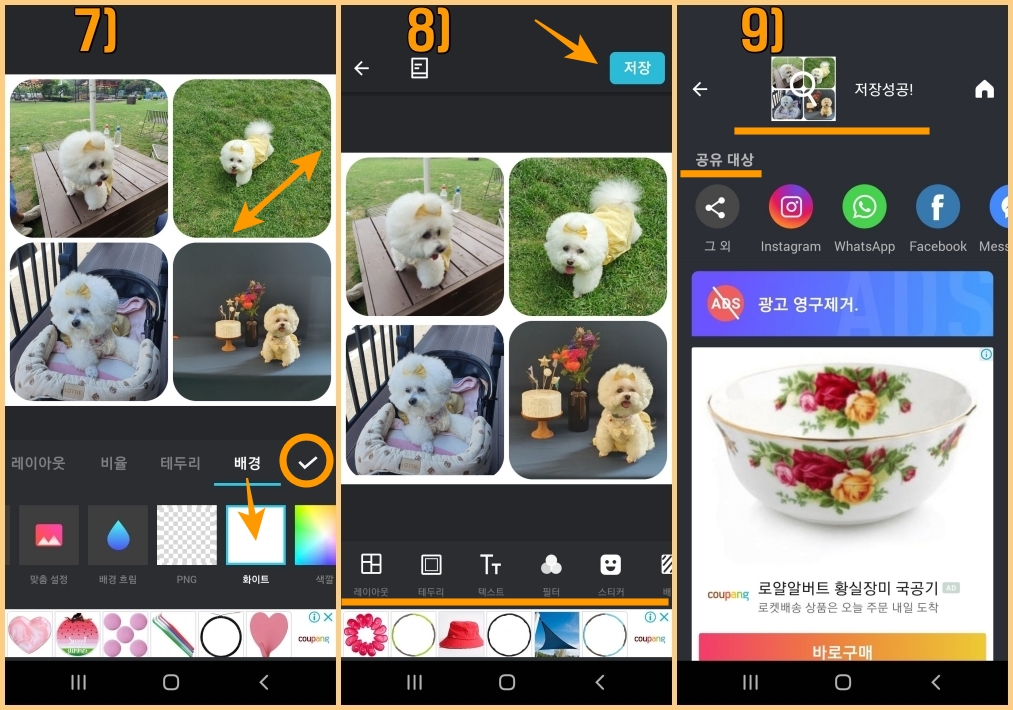
완료된 편집 결과물입니다. ^&^

지금까지 콜라주 만들기였습니다.
다음 포스팅은 "편집, 멀티 편집'입니다.
감사합니다.
멋진 스마트 라이프 즐기십시오.
'IT모바일 > 사진 편집 앱' 카테고리의 다른 글
| InCollage 사용법 3 - 스티치(이어붙이기) (29) | 2022.08.02 |
|---|---|
| InCollage 사용법 2 - 편집, 멀티편집 (33) | 2022.07.29 |
| InCollage 콜라주 앱 사용법 (35) | 2022.07.23 |
| Point Blur - 중요 부분을 흐리게 (6) | 2021.12.30 |
| PhotoLayers - 사진 겹치기 앱 (4) | 2021.12.25 |




댓글