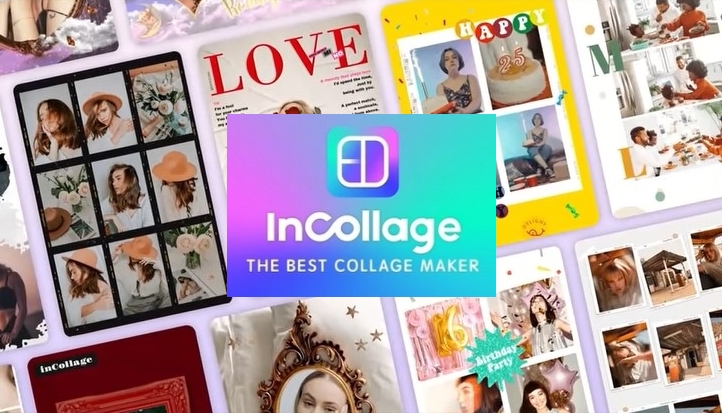
오늘의 포스팅은
InCollage 사용법 3 - 스티치(이어붙이기)입니다.
이미지나 사진을 아래로
또는 옆으로 이어 붙이는 기능인데요.
사용방법은 의외로 쉽습니다.
아래의 3가지 성장 명언의
캡처 이미지를 이어붙이기 해보겠습니다.
컴퓨터 화면에서 캡처된
이미지라 품질은 좀 아쉽습니다만
사진이나 스마트 폰에서 캡처된 이미지는
아주 선명한 결과물을 얻을 수 있습니다.
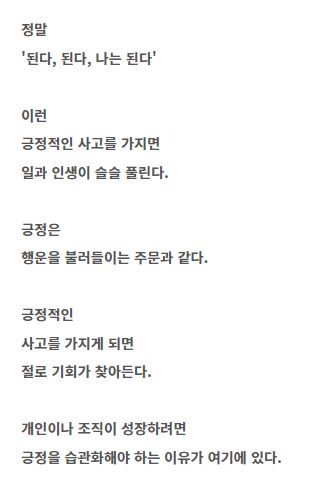
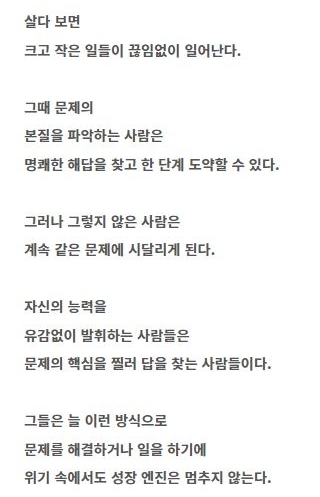
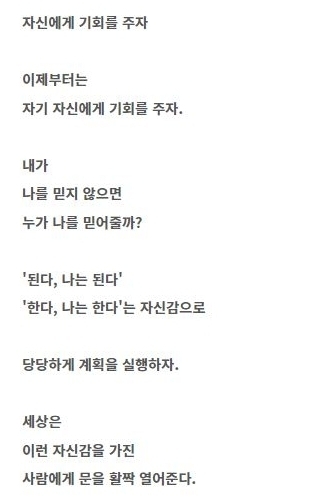
Incollage 콜라주 메이커 앱의 다운로드 및 설치는 아래를 클릭!
콜라주 메이커 - 사진 콜라주 & 사진 에디터 - Google Play 앱
사진 편집기 InCollage: 300+ 콜라주 레이아웃, 격자, 으로사진 필터, 스티커를 및 텍스트를.
play.google.com
"스티치 사용법"
사진의 글자가 잘 안 보일 경우는
태블릿이나 컴퓨터 화면으로 보면 잘 보입니다.
1) 홈 화면에서 '스티치'를 클릭
2) 준비된 이미지가 있는 성장 명언 폴더를 선택
3) 이미지 3매를 순서대로 클릭하여 선택합니다.
선택된 이미지는 밑에 나타납니다.
아래에 표시된 대로 이미지 교체도 가능합니다.
'다음'을 클릭합니다.
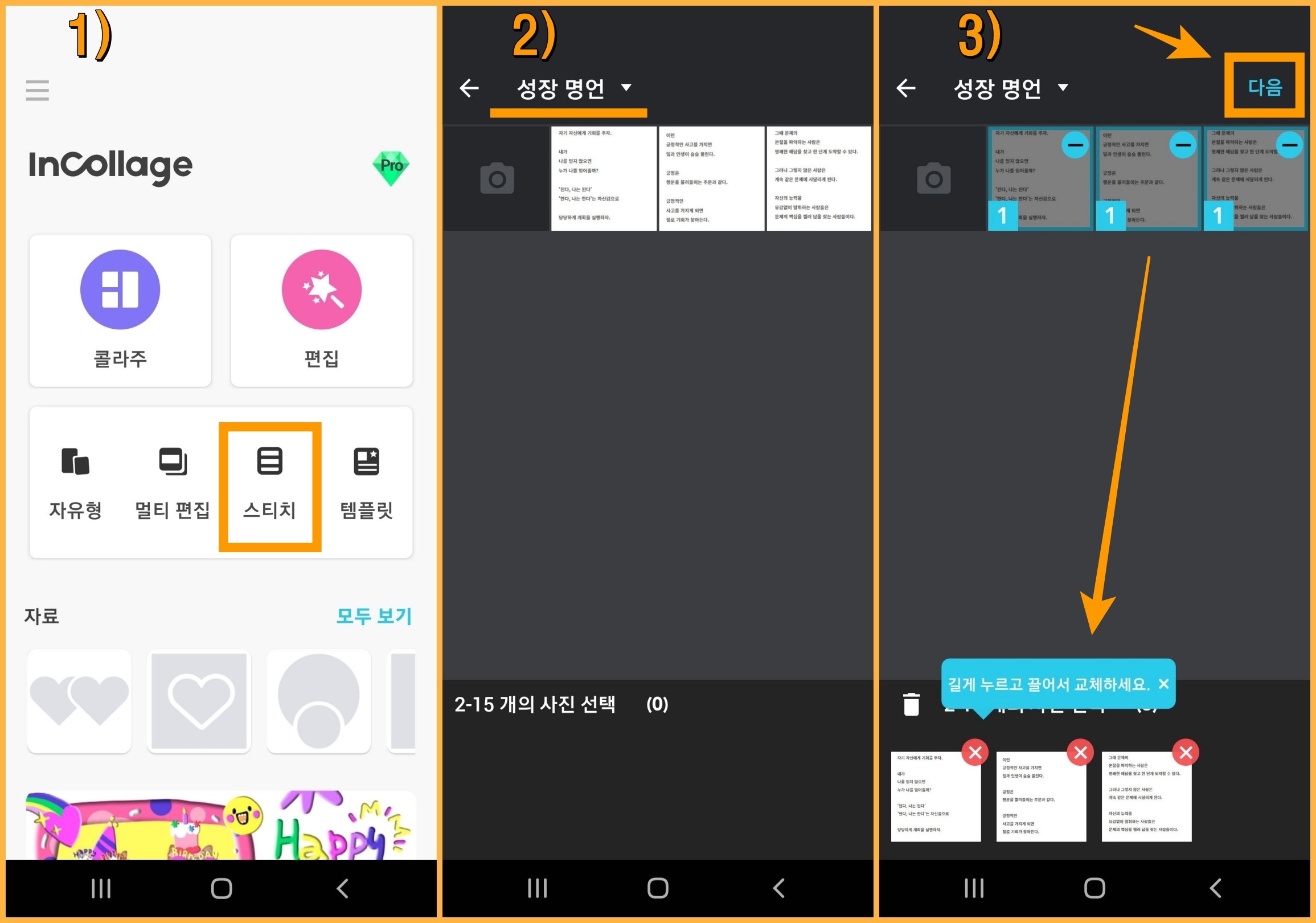
4) '수직선'을 클릭하면 수직 이어 붙이기이므로
위로 스와이프 하여 잘 이어졌는지 확인합니다.
잘 되어 있다면 '저장'을 클릭합니다.
5) 잠시 후에 '저장성공!'이 뜨면 완료입니다.
공유 대상에서 발송 및 공유 가능합니다.
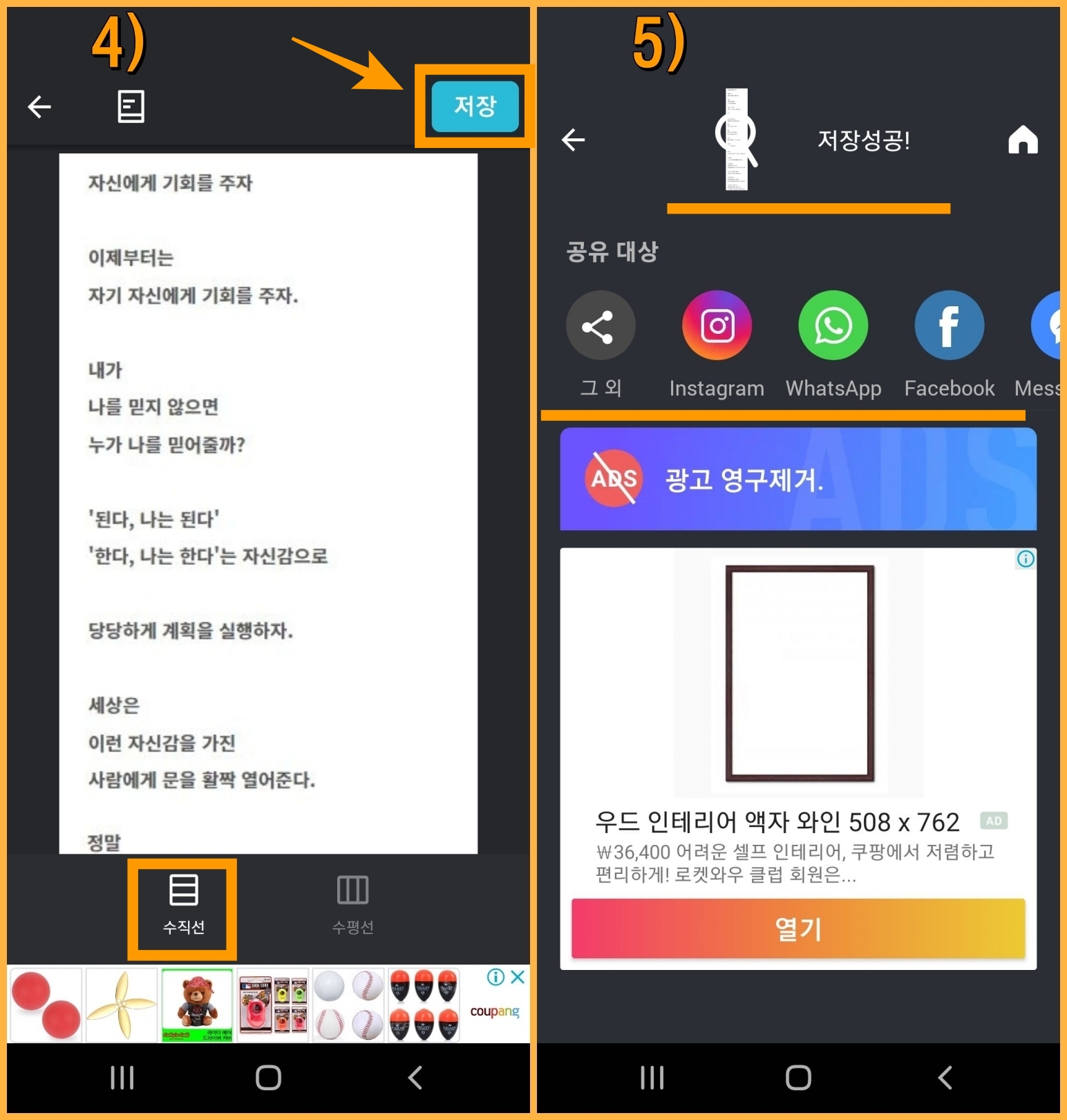
6) 되돌아와서 이번에는 '수평선'을 클릭하고
이미지를 옆으로 스와이프 해서
잘 이어졌다면 '저장'을 클릭합니다.
7) 잠시 후에 '저장성공!'이 뜨면 완료입니다.
공유 대상에서 발송 및 공유 가능합니다.
8) 완료된 것은 스마트 폰의 "InCollage"
폴더에서 확인 및 활용이 가능합니다.
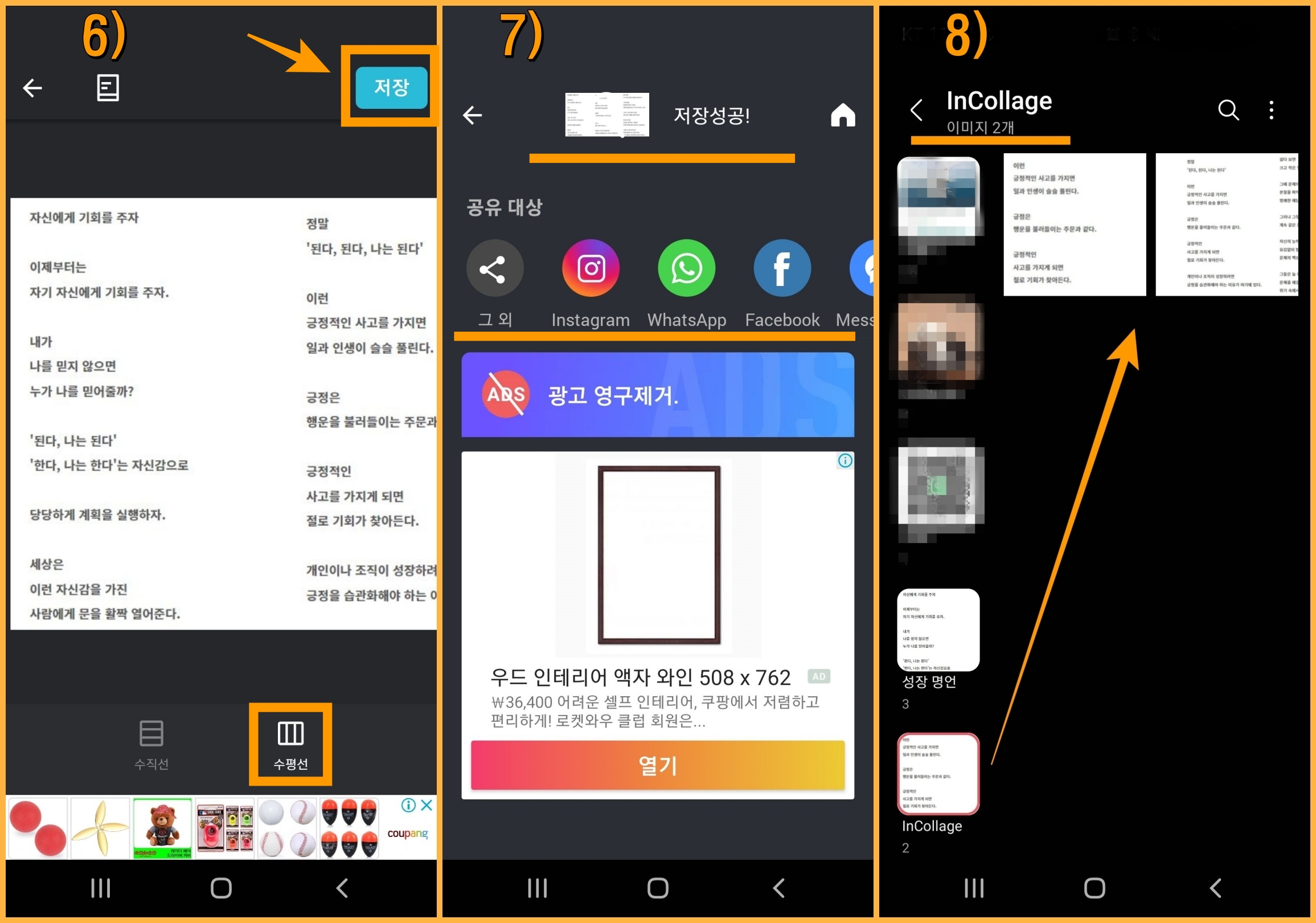
수직선으로 이어붙이기한 결과물입니다.
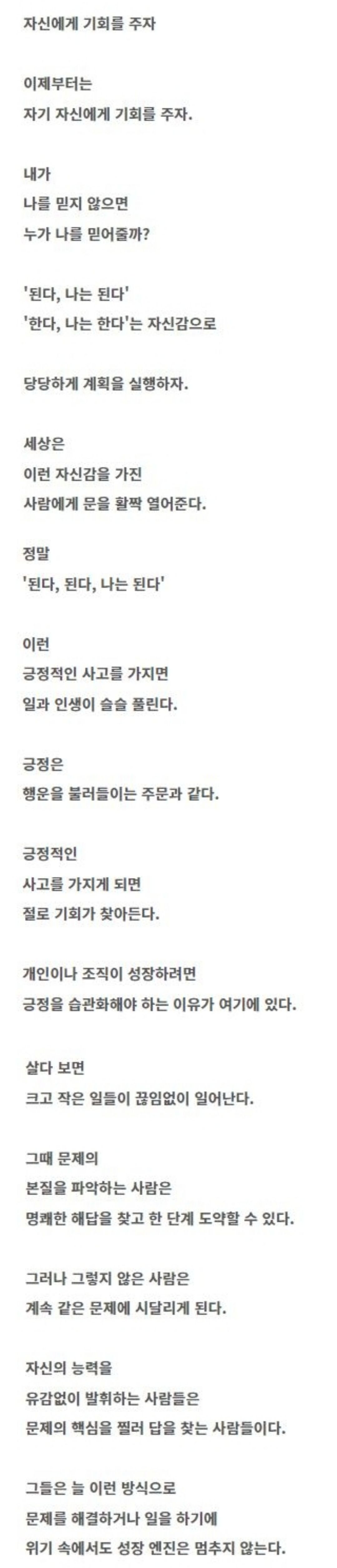
수평선으로 이어붙이기한 결과물입니다.
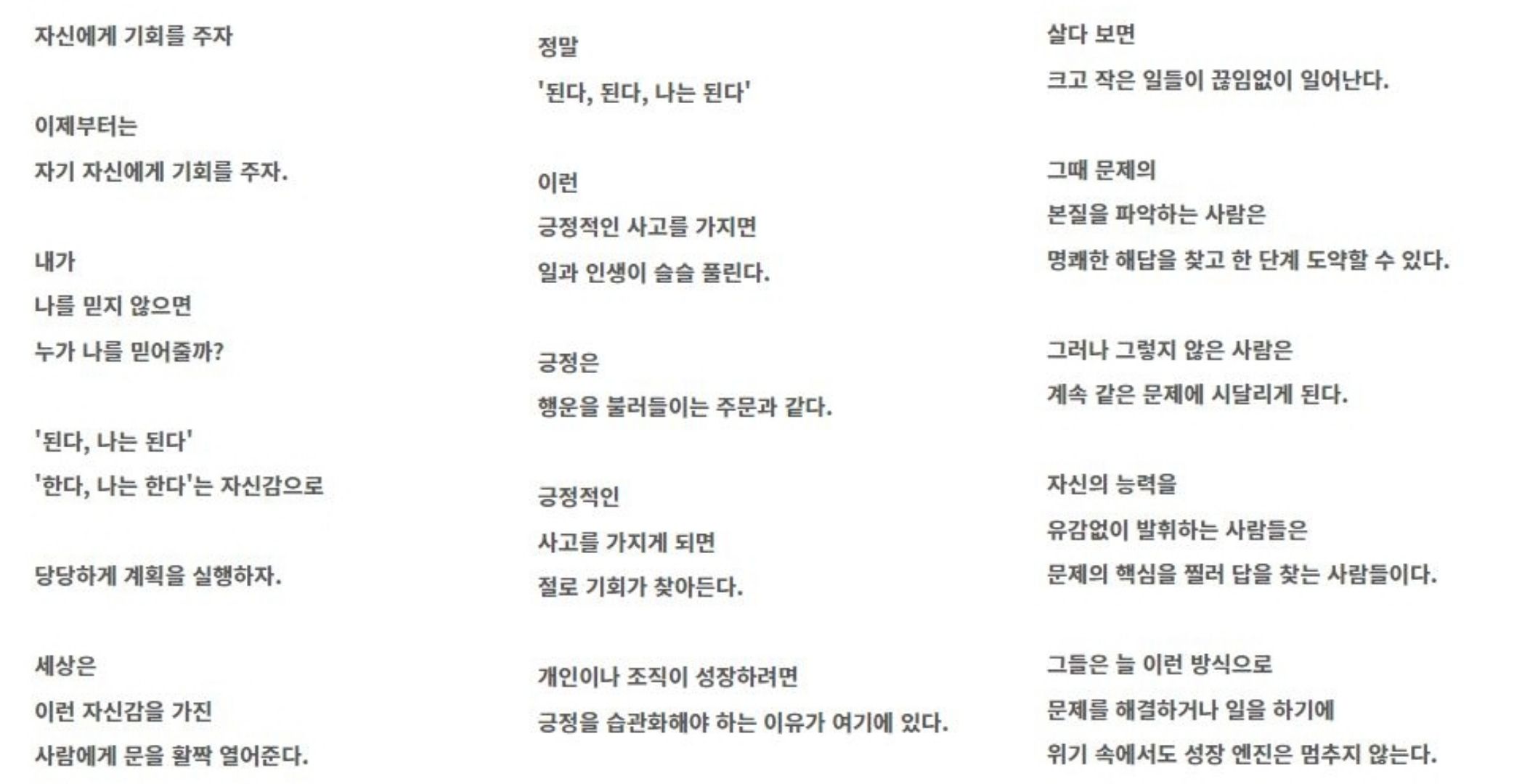
다음 포스팅은
"InCollage 사용법 4 - 템플릿"입니다.
다행히도 많은 템플릿 중에서
광고를 보게 되면 무료로
다운로드하여 사용할 수 있는
멋진 템플릿이 많아서
그 방식으로 포스팅을 할 생각입니다.
감사합니다.
멋진 스마트 라이프 즐기십시오.
'IT모바일 > 사진 편집 앱' 카테고리의 다른 글
| InCollage 콜라주 앱 사용법 0~4 모음 및 마무리 (27) | 2022.08.08 |
|---|---|
| InCollage 사용법 4 - 템플릿으로 멋있게 (32) | 2022.08.05 |
| InCollage 사용법 2 - 편집, 멀티편집 (33) | 2022.07.29 |
| InCollage 사용법 1 - 콜라주 만들기 (34) | 2022.07.26 |
| InCollage 콜라주 앱 사용법 (35) | 2022.07.23 |




댓글