반응형
동영상 회전, 화면캡쳐, Filter, 속도 편집하기
오늘의 포스팅은 비디오 다이어트 2 앱을 사용하여 동영상 회전, 화면캡쳐, Filter, 속도를 편집하는 방법 및 순서로 마지막 포스팅입니다.
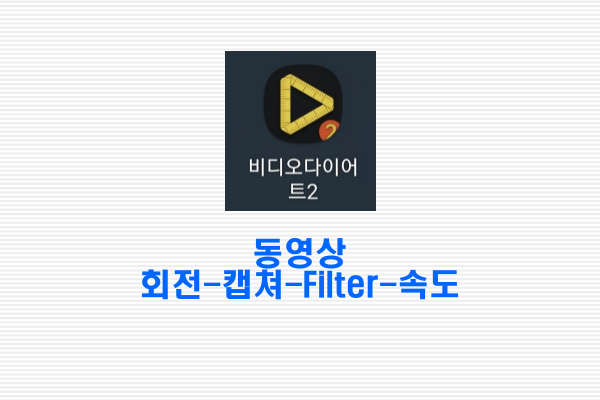
비디오 다이어트 2 앱 포스팅 순서
비디오 다이어트 2 앱 포스팅, 오늘의 순서는 '동영상 회전-화면캡쳐-Filter-속도'입니다.
- 동영상 용량 줄이기
- 동영상 다듬기-자르기-음악 붙이기
- 동영상 회전-화면캡쳐-Filter-속도
비디오 다이어트 2 앱 다운로드 및 설치
비디오 다이어트 2 앱의 다운 로드 및 설치는 아래를 클릭하여 주십시오.(구글 플레이 스토어)
비디오 다이어트 2- 카톡으로 긴~동영상 한번에 보내기 - Google Play 앱
용량 걱정말고 긴~동영상을 카카오톡(카톡)으로 마음껏 보내세요! 동영상 자르기,빠르게,느리게,배경음악까지 넣어서 용량 줄이기에 화면캡쳐까지~!
play.google.com
반응형
동영상 회전-화면캡쳐-Filter-속도 방법 및 순서
'동영상 회전, 화면캡쳐, Filter, 속도' 방법 및 순서는 아래와 같습니다. 아래의 사진 설명을 같이 보면 더욱 알기 쉽습니다. 사진 속의 글자가 잘 안 보일 경우는 태블릿이나 컴퓨터 화면으로 보면 더 잘 보입니다.
- 동영상 회전은 회전 아이콘을 클릭하면 회전이 됩니다.
- '화면캡쳐'를 클릭하면 캡쳐된 화면이 바로 저장이 됩니다.
- Filter는 'Original'이라고 되어 있는 부분을 클릭합니다.
- Filter 중에서 'Night1'을 클릭해보겠습니다.
- 동영상이 어두워졌습니다. 이번에는 동영상 속도를 조절하기 위해 '1배속'을 클릭해 봅니다.
- 알림이 뜨는데 번잡합니다. 취소하고 편집 아이콘을 클릭합니다.
- 잠시 기다립니다.
- 편집이 완료된 화면에서 '저장' 아이콘을 클릭합니다. 메시지가 뜨면 저장 완료입니다.
- 화면캡쳐된 사진과 Filter 처리된 동영상은 스마트 폰의 'VideoDieter' 폴더에 저장됩니다.
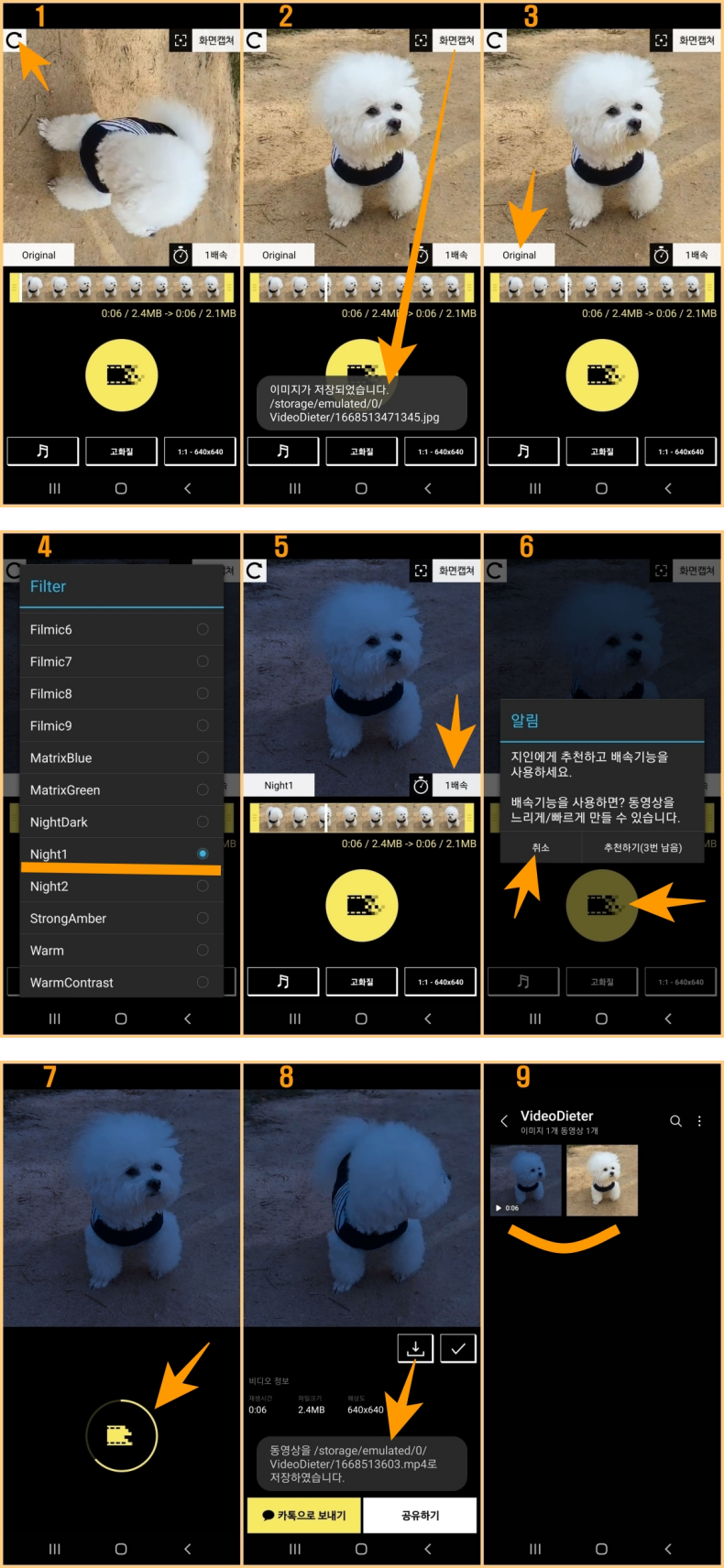
비디오 다이어트 2 앱으로 편집한 동영상
아래는 오늘의 포스팅에서 'Filter'로 편집한 동영상입니다.
지금까지 비디오 다이어트 2 앱 사용법, 동영상 회전, 화면캡쳐, Filter, 속도의 사용법 및 순서 포스팅이었습니다.
감사합니다.
반응형
'IT모바일 > 동영상 편집 앱' 카테고리의 다른 글
| Cap Cut - 동영상 편집 어플 (16) | 2023.04.12 |
|---|---|
| 비디오 다이어트 2 앱 사용법 모음 - 동영상 용량줄이기-다듬기-자르기 (25) | 2022.11.17 |
| 비디오 다이어트 2 앱 사용법, 동영상 다듬기-자르기-음악 붙이기 (21) | 2022.11.15 |
| 비디오 다이어트 2 앱 사용법, 동영상 용량 줄이기 (34) | 2022.11.14 |
| 동영상 편집 앱 YouCut - Video Editor 사용법 포스팅 모음 (35) | 2022.10.22 |




댓글