반응형
동영상 다듬기-자르기-음악 붙이기
동영상 편집 앱, '비디오 다이어트 2' 사용법, 오늘의 포스팅은 어제의 '동영상 용량 줄이기'에 이어서 '동영상 다듬기, 자르기, 음악 붙이기'입니다. 이 앱은 동영상 용량 줄이기만이라도 대단히 유용한 기능이지만 '동영상 다듬기 및 동영상 자르기'도 아주 유용합니다.
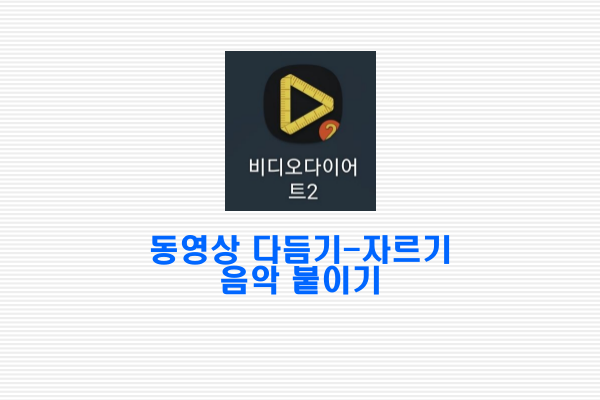
비디오 다이어트 2 앱 포스팅 순서
비디오 다이어트 2 앱 포스팅, 오늘의 순서는 '동영상 다듬기-자르기-음악 붙이기'입니다.
- 동영상 용량 줄이기
- 동영상 다듬기-자르기-음악 붙이기
- 동영상 회전-화면캡쳐-Filter-속도
비디오 다이어트 2 앱 다운로드 및 설치
비디오 다이어트 2 앱의 다운 로드 및 설치는 아래를 클릭하여 주십시오.(구글 플레이 스토어)
비디오 다이어트 2- 카톡으로 긴~동영상 한번에 보내기 - Google Play 앱
용량 걱정말고 긴~동영상을 카카오톡(카톡)으로 마음껏 보내세요! 동영상 자르기,빠르게,느리게,배경음악까지 넣어서 용량 줄이기에 화면캡쳐까지~!
play.google.com
반응형
동영상 다듬기-자르기-음악 붙이기 방법 및 순서
동영상 다듬기, 자르기, 음악 붙이기 방법 및 순서는 아래와 같습니다. 아래의 사진 설명을 같이 보면 더욱 알기 쉽습니다. 사진 속의 글자가 잘 안 보일 경우는 태블릿이나 컴퓨터 화면으로 보면 더 잘 보입니다.
- 홈 화면에서 가운데 아이콘을 클릭하고 잠시 기다립니다.
- 스마트 폰 안의 동영상이 나오면 하나를 선택합니다.
- 동영상 다듬기를 위하여 노란색 바를 클릭하고 오른쪽으로 이동시킵니다.
- 다듬기 구간이 정해졌으면 동영상 화면을 클릭하여 다시 한번 살펴봅니다. 이번에는 3:4 비율로 되어 있는 동영상을 자르기 위하여 화살표가 표시하는 버튼을 클릭합니다.
- 1:1 비율의 640x640을 클릭합니다.
- 1:1 640x640으로 동영상 자르기가 되었습니다. 이번에는 음악 아이콘을 클릭합니다.
- 배경음 선택에서 '음악'을 클릭합니다.
- 자체 음악이 없네요... 그렇다면 내 파일에 들어 있는 자신의 음악이 있으면 갖고 와서 '음악 붙이기'를 하면 됩니다. 뒤로 가기 버튼으로 되돌아갑니다.
- 편집 완료를 위하여 가운데 버튼을 클릭합니다.
- 편집이 시작되면 잠시 기다립니다.
- 편집이 완료된 후에 '저장' 아이콘을 클릭하면 저장이 됩니다. 편집을 완료하고 싶다면 ∨를 클릭합니다. 카톡이나 공유도 가능합니다.
- 편집 완료된 동영상은 스마트 폰의 앨범이나 갤러리의 'VideoDieter' 폴더에 저장됩니다.

비디오 다이어트 2 앱으로 편집한 동영상
아래는 오늘의 포스팅에서 '동영상 다듬기-자르기'로 편집한 동영상입니다.
지금까지 동영상 편집 앱 '비디오 다이어트 2' 앱 2번째 포스팅 '동영상 다듬기-자르기-음악 붙이기'였습니다.
다음 포스팅은 마지막으로 '동영상 회전-화면 캡쳐-Filter-속도'입니다.
감사합니다.
반응형
'IT모바일 > 동영상 편집 앱' 카테고리의 다른 글
| 비디오 다이어트 2 앱 사용법 모음 - 동영상 용량줄이기-다듬기-자르기 (25) | 2022.11.17 |
|---|---|
| 비디오 다이어트 2 앱 사용법, 동영상 회전-캡쳐-Filter-속도 (22) | 2022.11.16 |
| 비디오 다이어트 2 앱 사용법, 동영상 용량 줄이기 (34) | 2022.11.14 |
| 동영상 편집 앱 YouCut - Video Editor 사용법 포스팅 모음 (35) | 2022.10.22 |
| 동영상 편집 앱 YouCut - Video Editor 사용법, 좌우반전 및 자르기, FAQ (15) | 2022.10.21 |




댓글