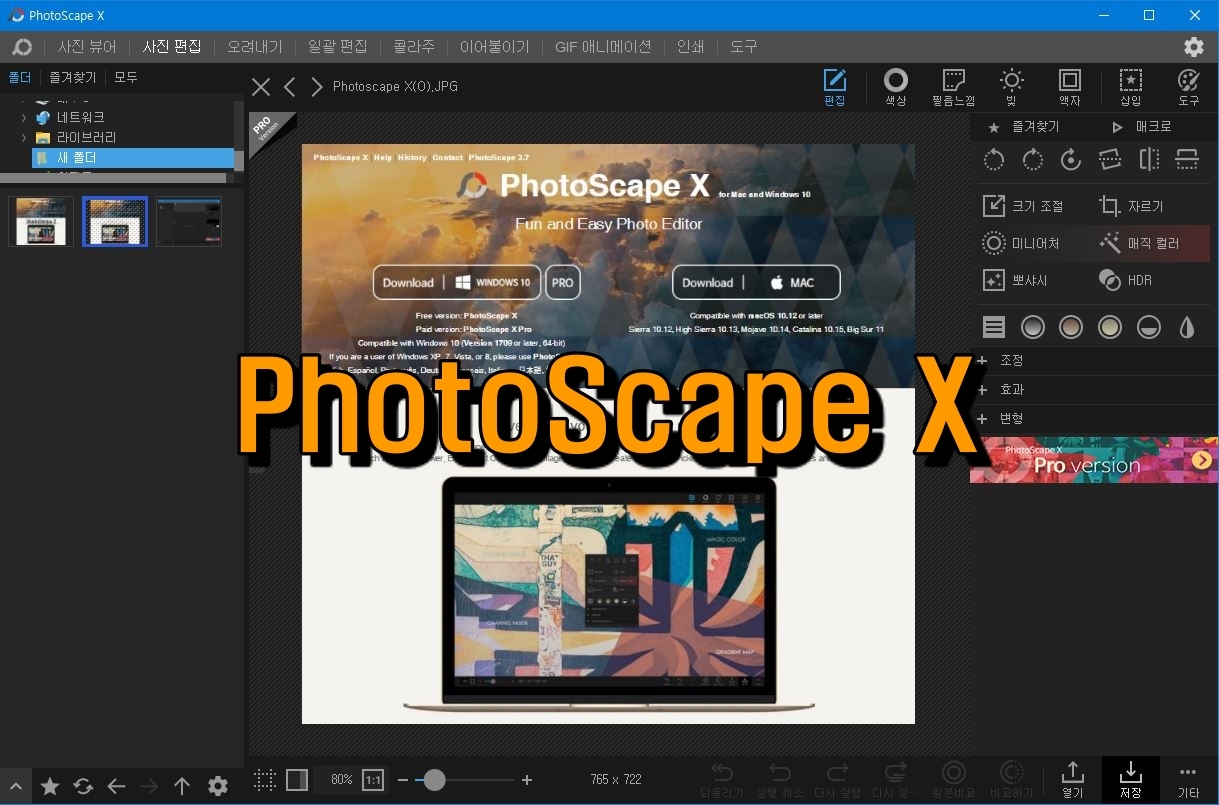
포토스케이프 X 사용방법 3
오늘은 '오려두기'입니다.
'오려두기'를 하기 전에 이해를 돕기 위해서
JPG 파일과 PNG 파일의 차이점
을 먼저 설명해 보겠습니다.
얼마 전에 포스팅한 소리의 사진을 활용해 보겠습니다.

포토스케이프 X를 열고
'사진 편집'에서 사진을 가져옵니다.
'편집' 아이콘을 클릭하고 '자르기'를 클릭합니다.
글자가 잘 안보이면 태블릿이나 컴퓨터 화면으로 보면 잘 보입니다.
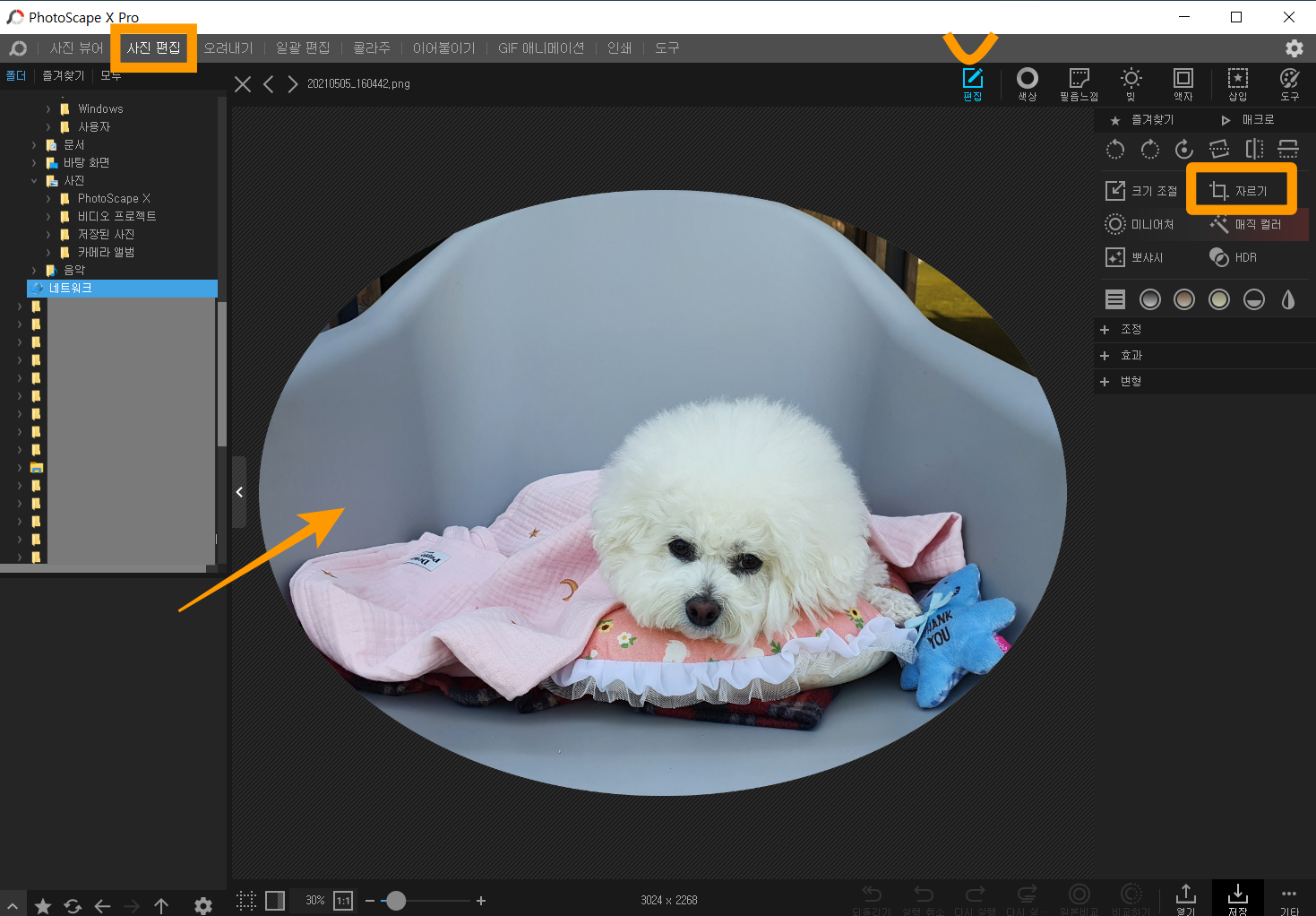
'원형 자르기'를 체크하고 '1X1'을 선택합니다.

마우스로 원형 크기와 범위를 지정합니다.
확정되면 자르기를 클릭합니다.
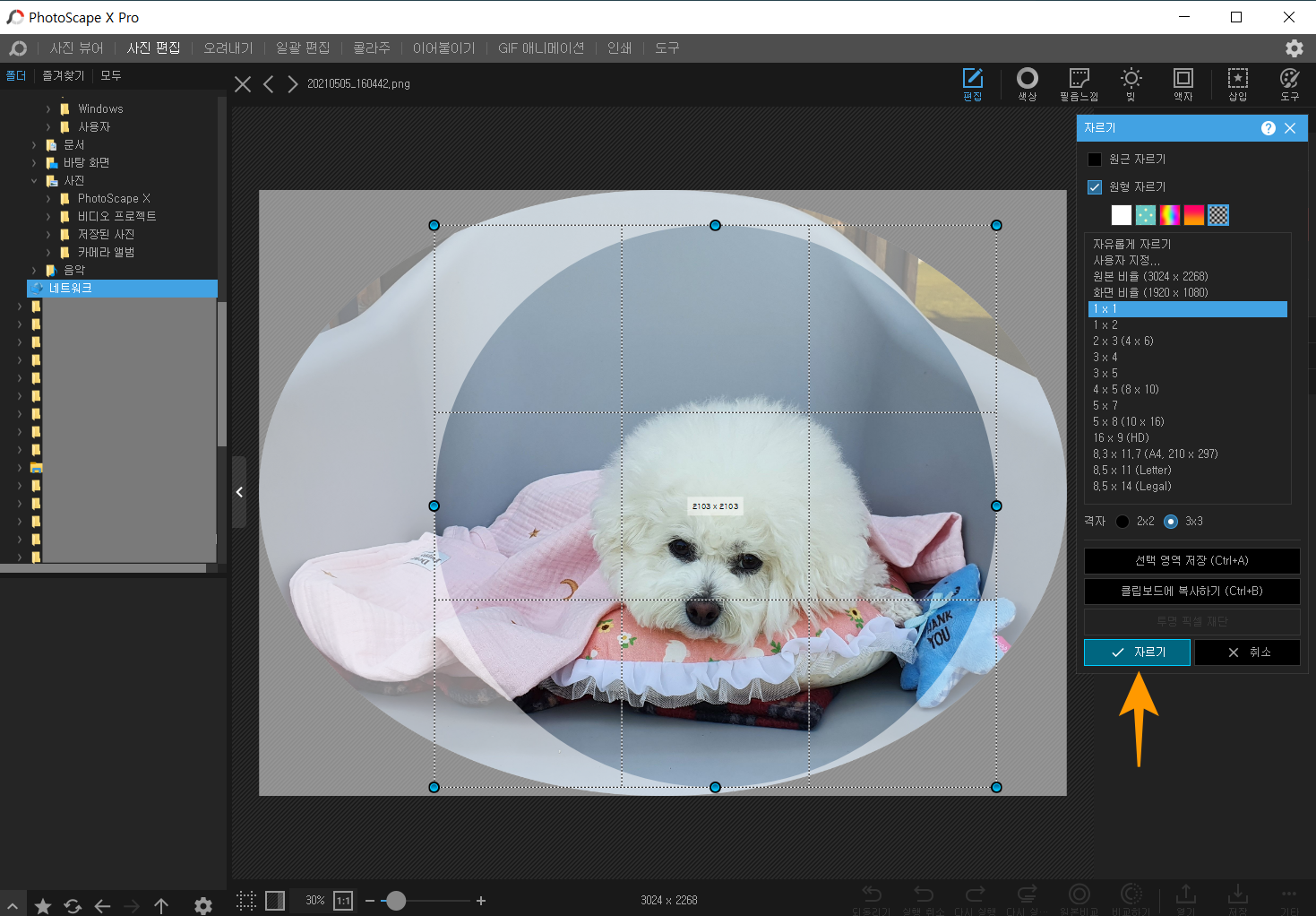
자르기가 완료되면 '저장'을 클릭합니다.
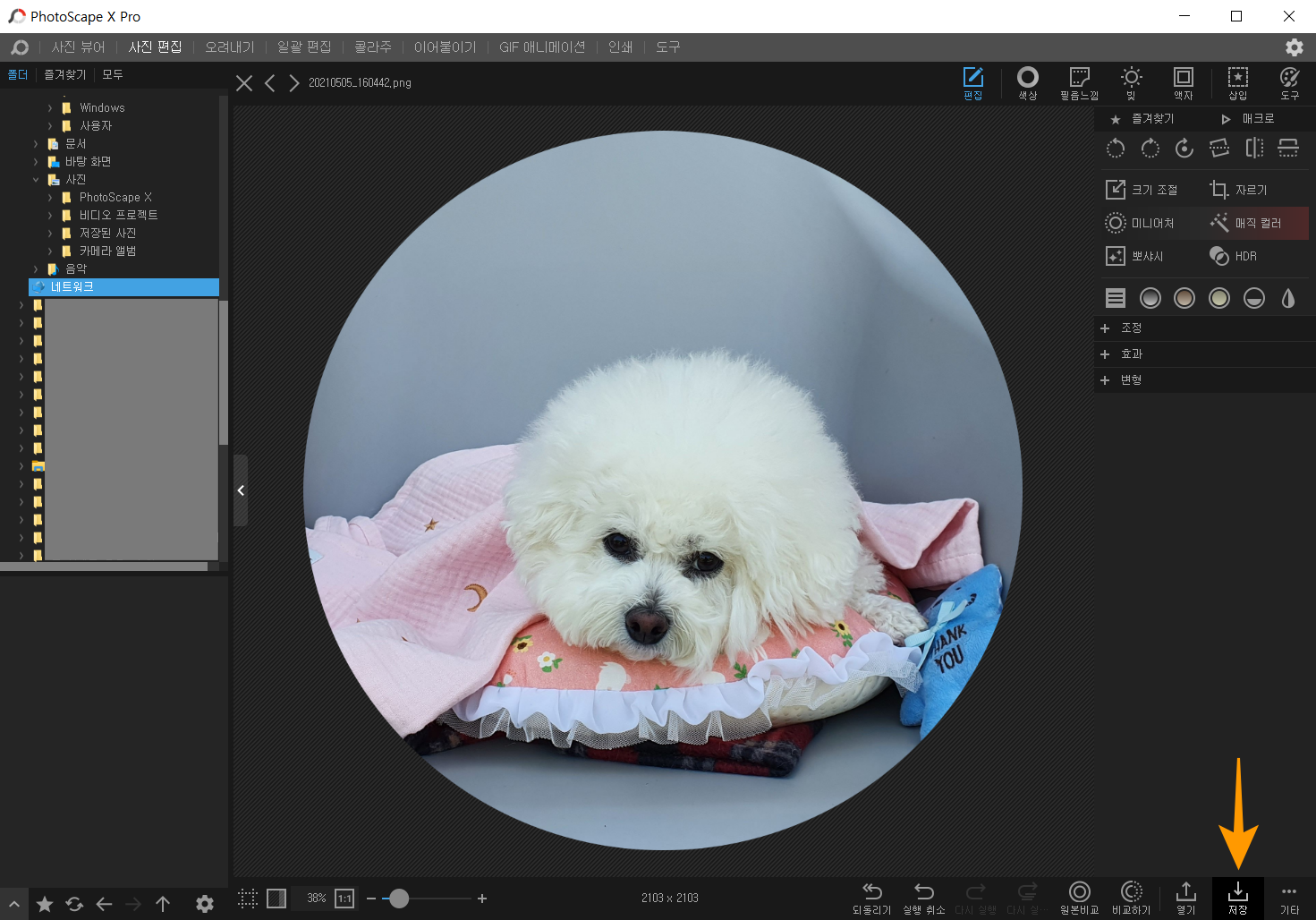
'다른 이름으로 저장'을 클릭합니다.
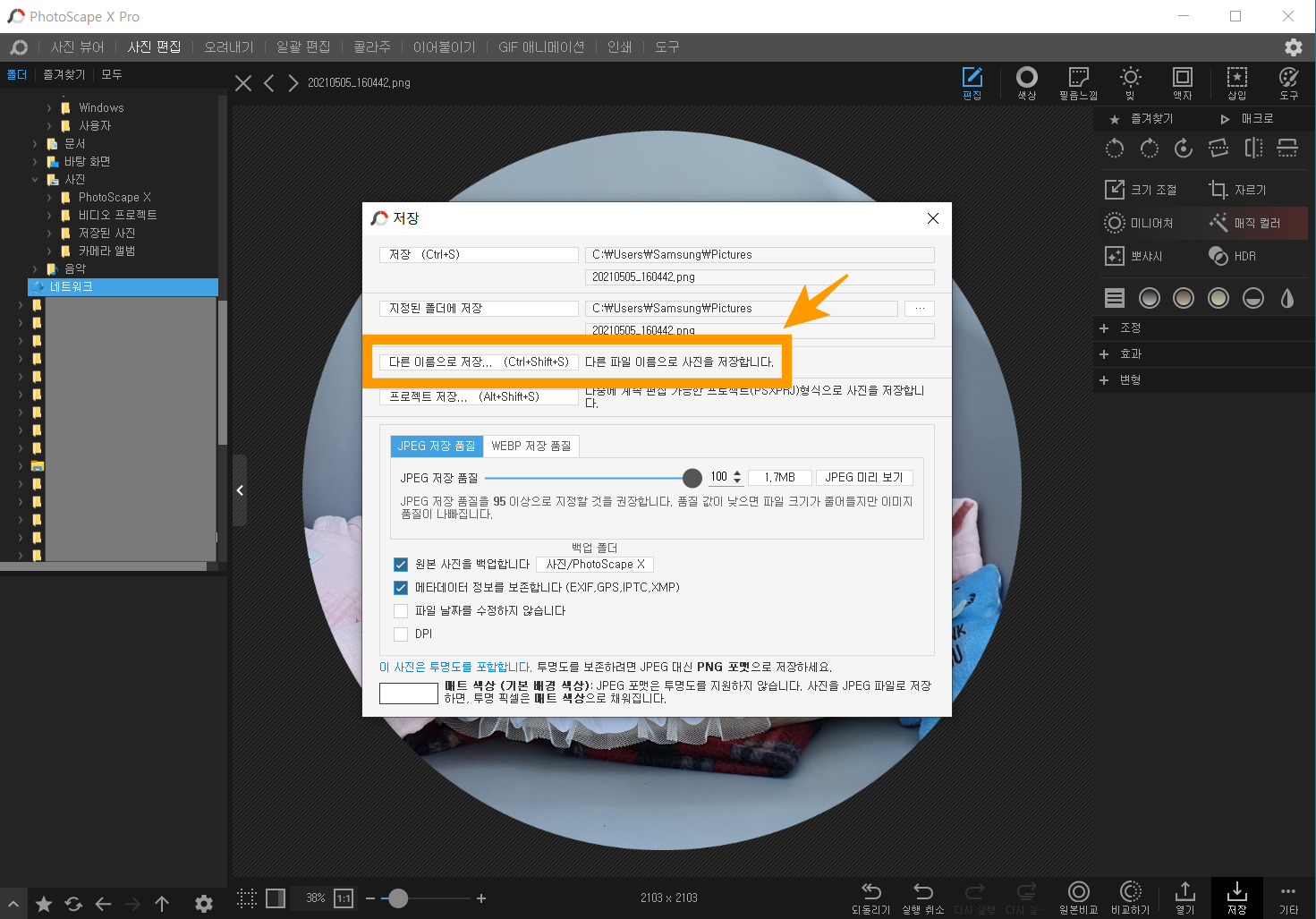
파일 이름은 적당히 기입하고 JPG와 PNG 파일로 각각 저장합니다.
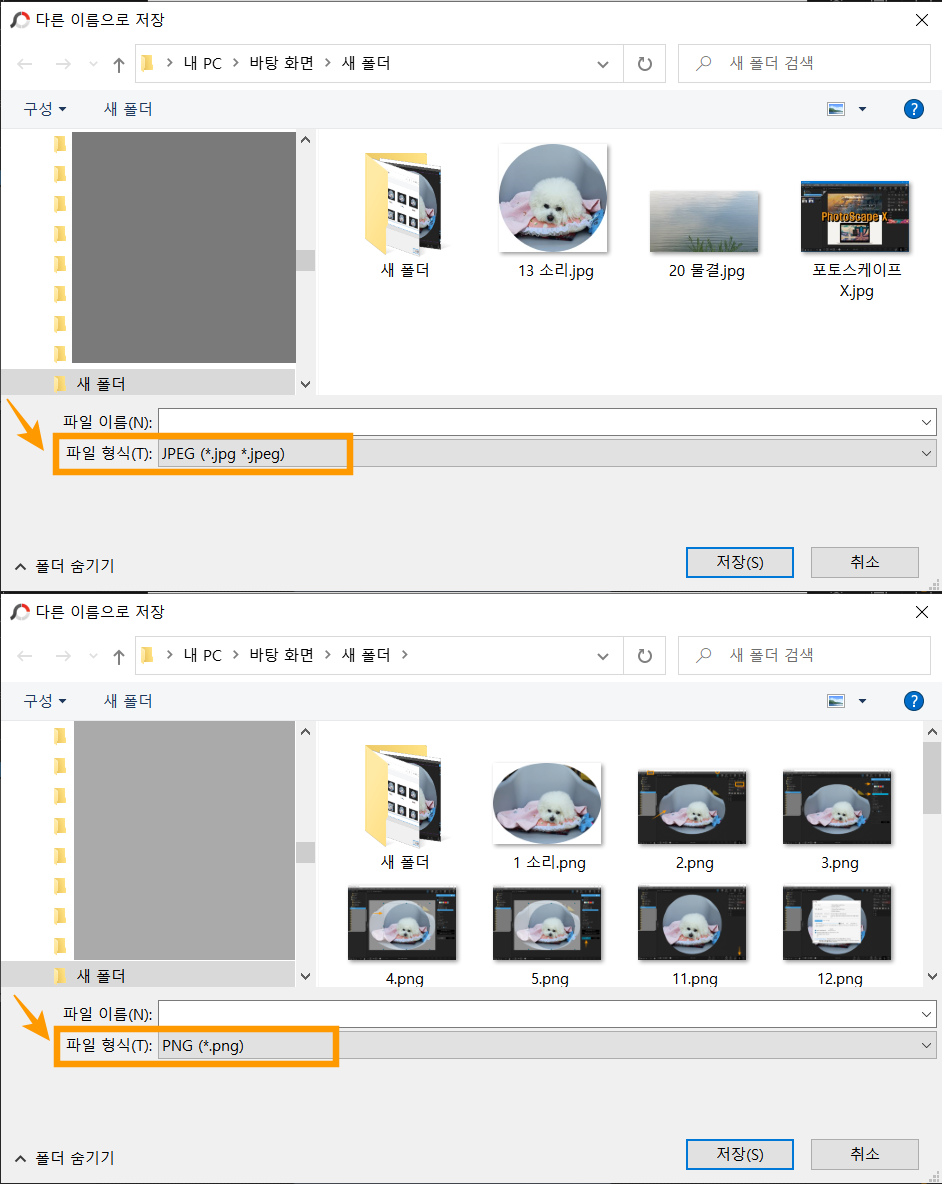
자르기 후에 PNG와 JPG 파일로
저장된 사진을 비교해 보겠습니다.
아래의 물결 사진을 배경 화면으로 활용합니다.
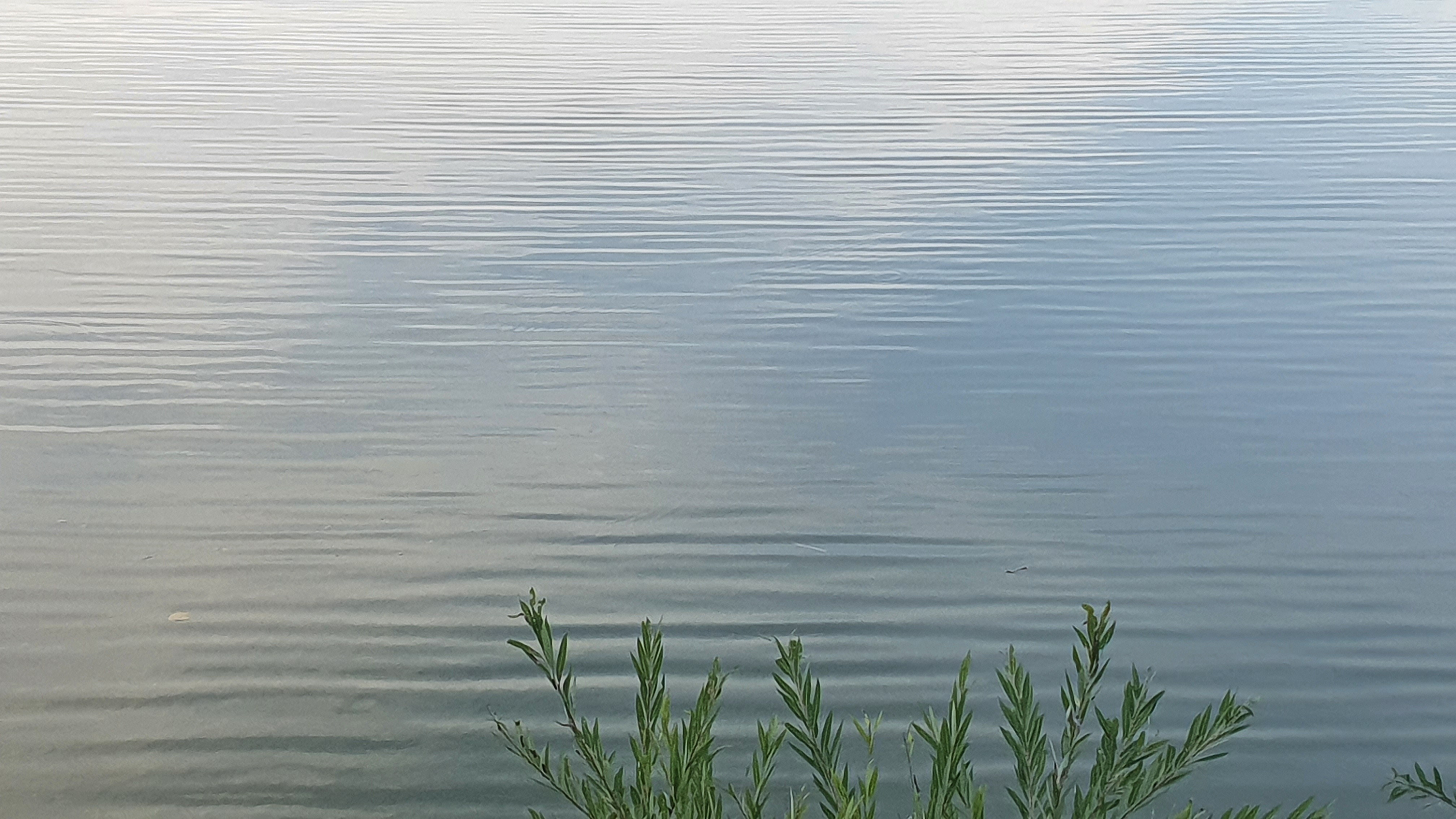
'사진 편집'에서 물결 사진을 끌어다 놓습니다.
'편집'을 클릭합니다.

'이미지' 아이콘을 클릭합니다.
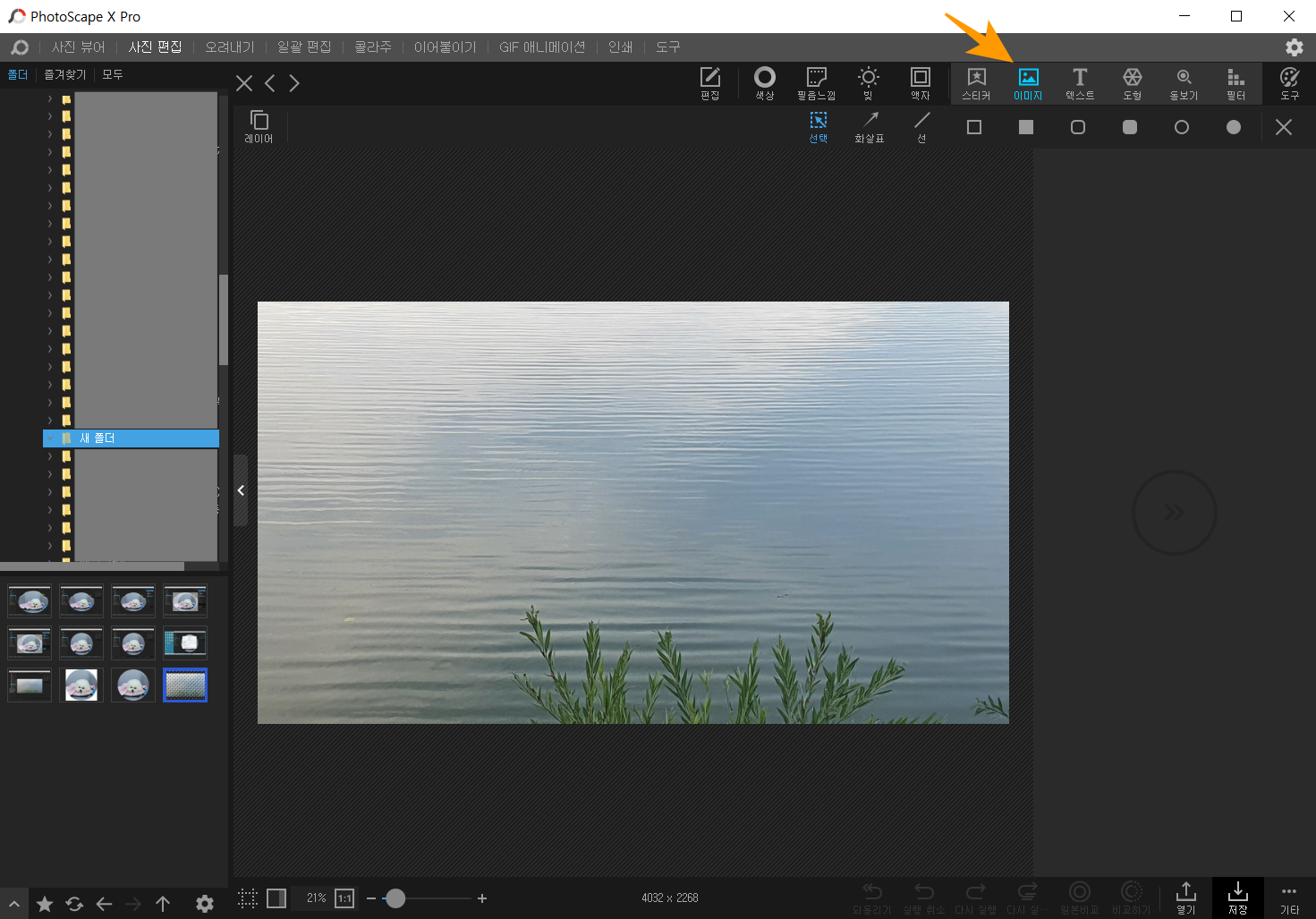
'새폴더'에 저장된 소리 사진 중에 확장자
'jpg', 'png'로 된 2개를 선택하고 '열기'를 클릭합니다.
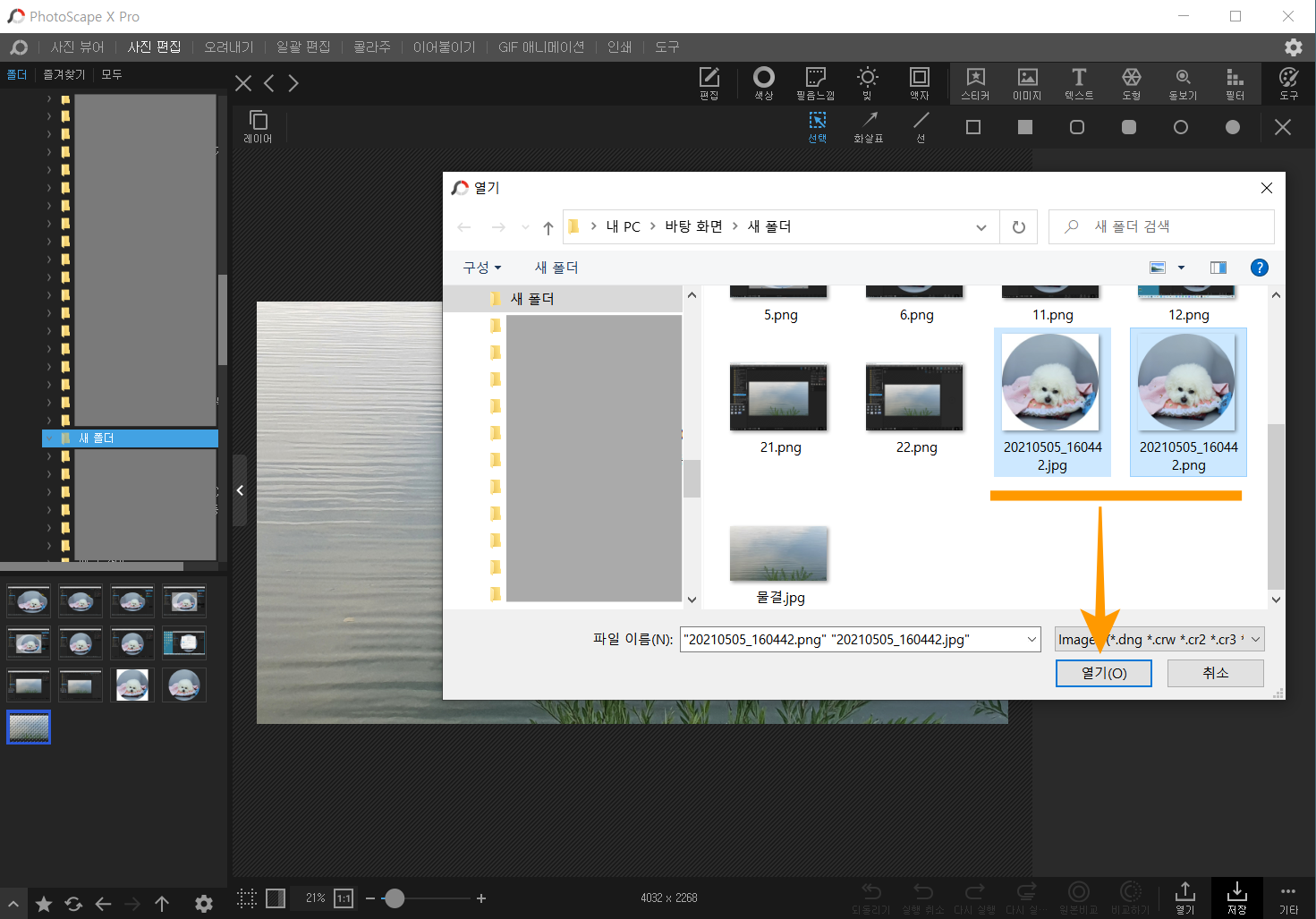
png 파일은 배경이 투명으로,
jpg 파일은 배경이 흰색인 것을 알 수 있습니다.
그러므로 사진을 자른 후에 저장할 때에
잘린 배경을 투명으로 저장하려면 꼭 png 파일로 저장해야 합니다.
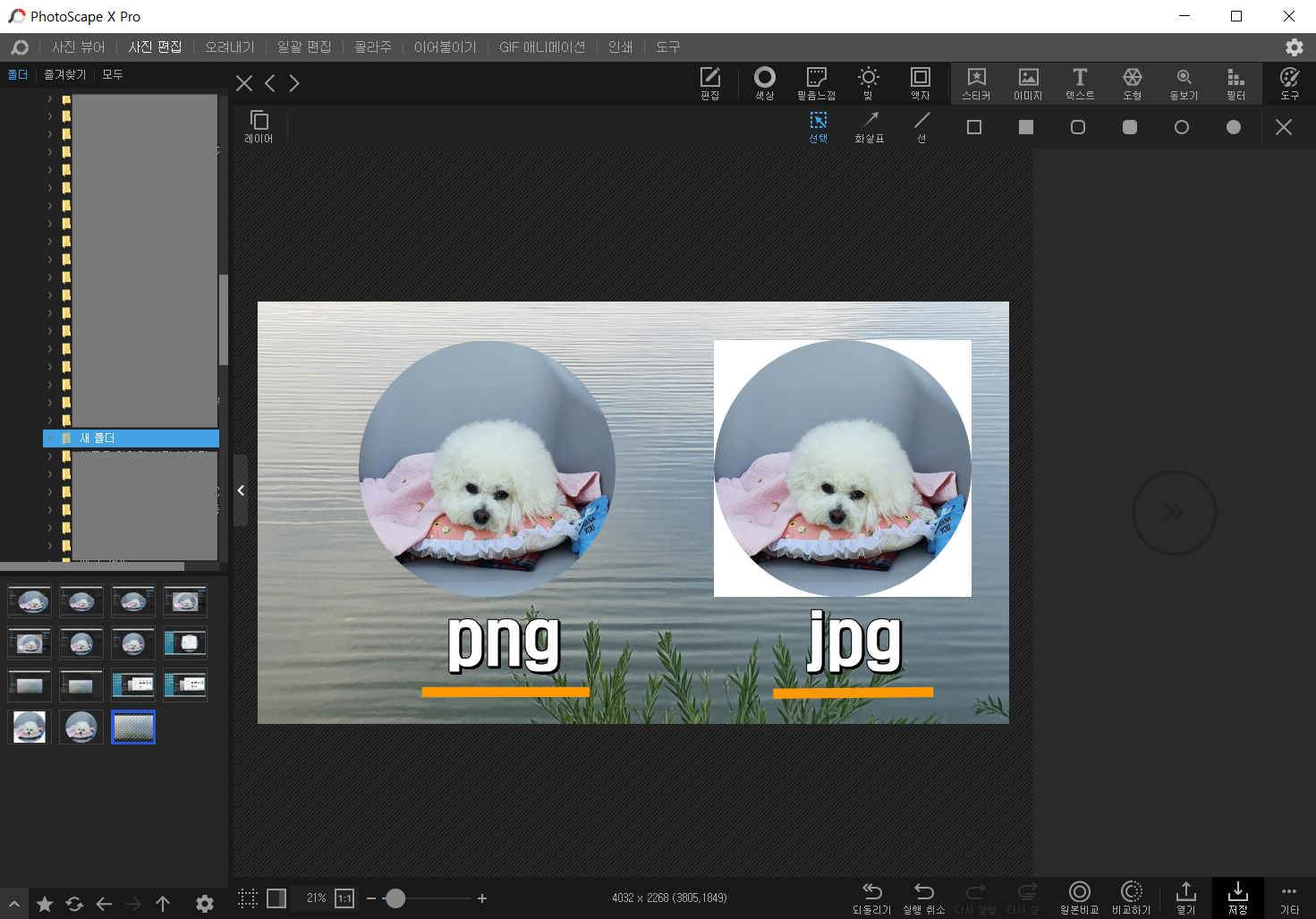
이번에는 오늘의 주제 '오려내기' 방법입니다.
흰색 배경을 투명으로 하는 방법입니다.
'오려내기'에서 배경화면이 흰 jpg 파일의 사진을 끌어다 놓습니다.
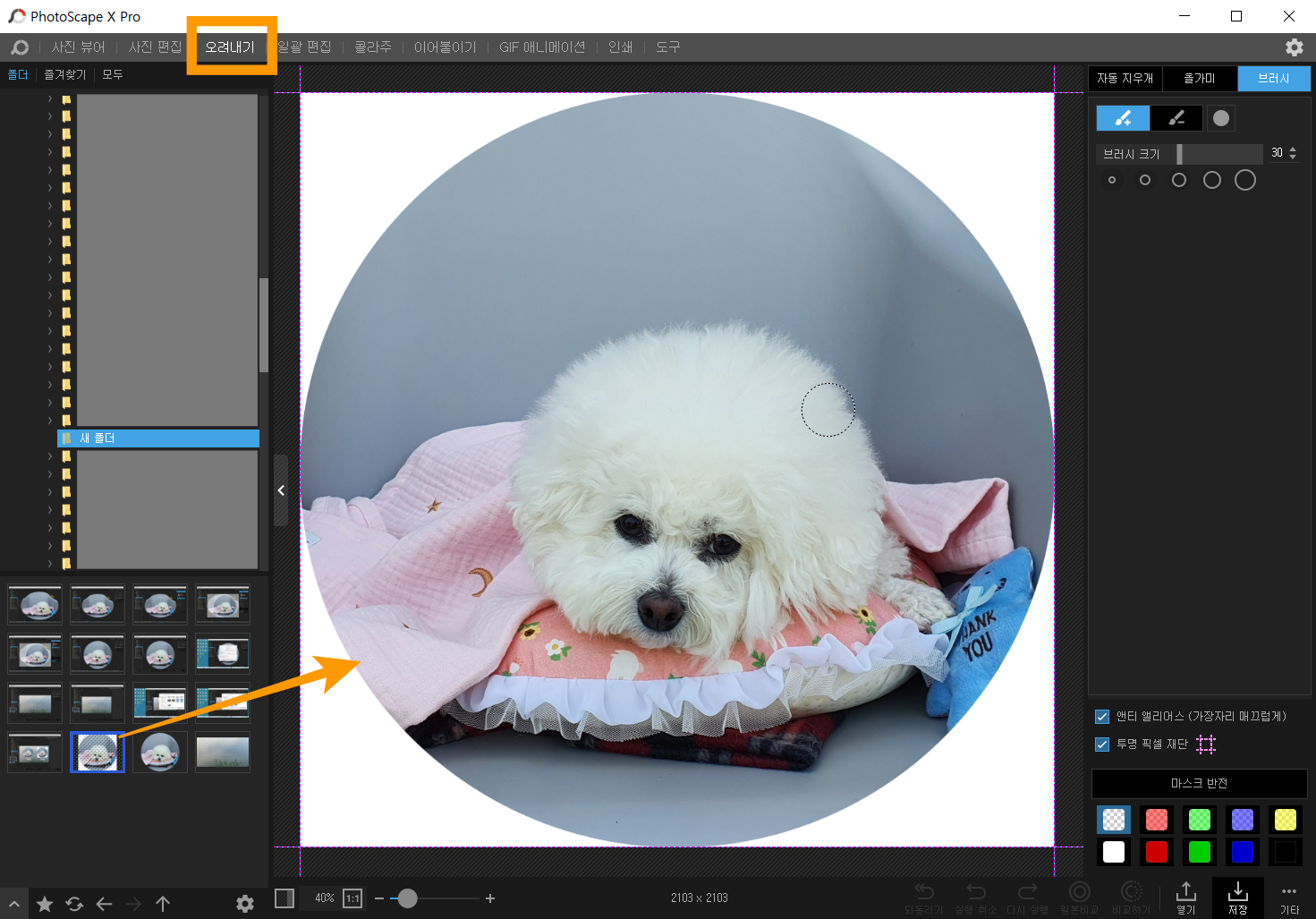
'자동 지우개'를 선택합니다.
(올가미, 브러시는 잘 아는 방법이라 여기서는 생략합니다.)
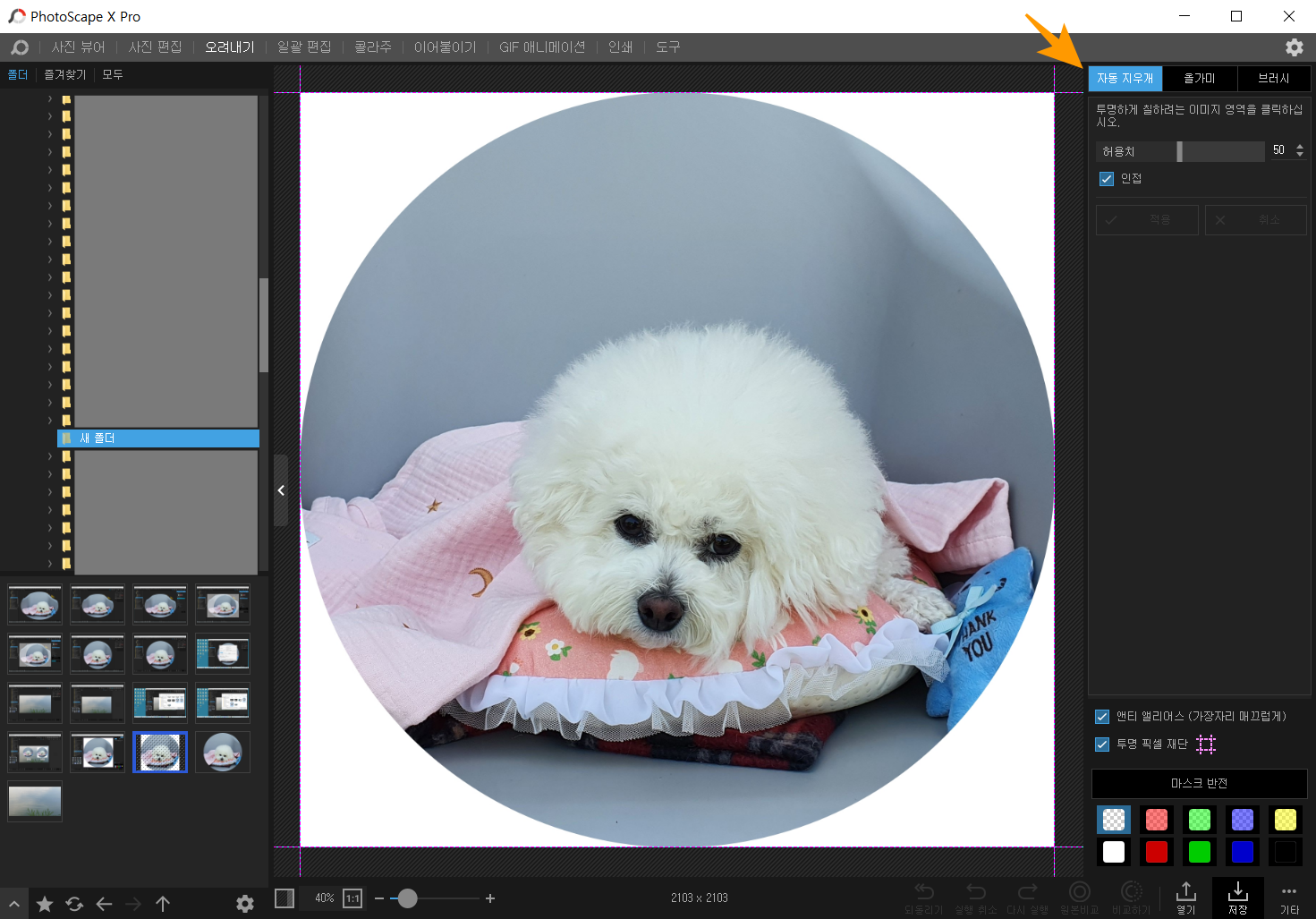
마우스를 흰 부분에 대고 클릭하면 투명으로 바뀝니다.

나머지 한 부분도 클릭하여 '투명'으로 바꾸고 '저장'을 클릭합니다.
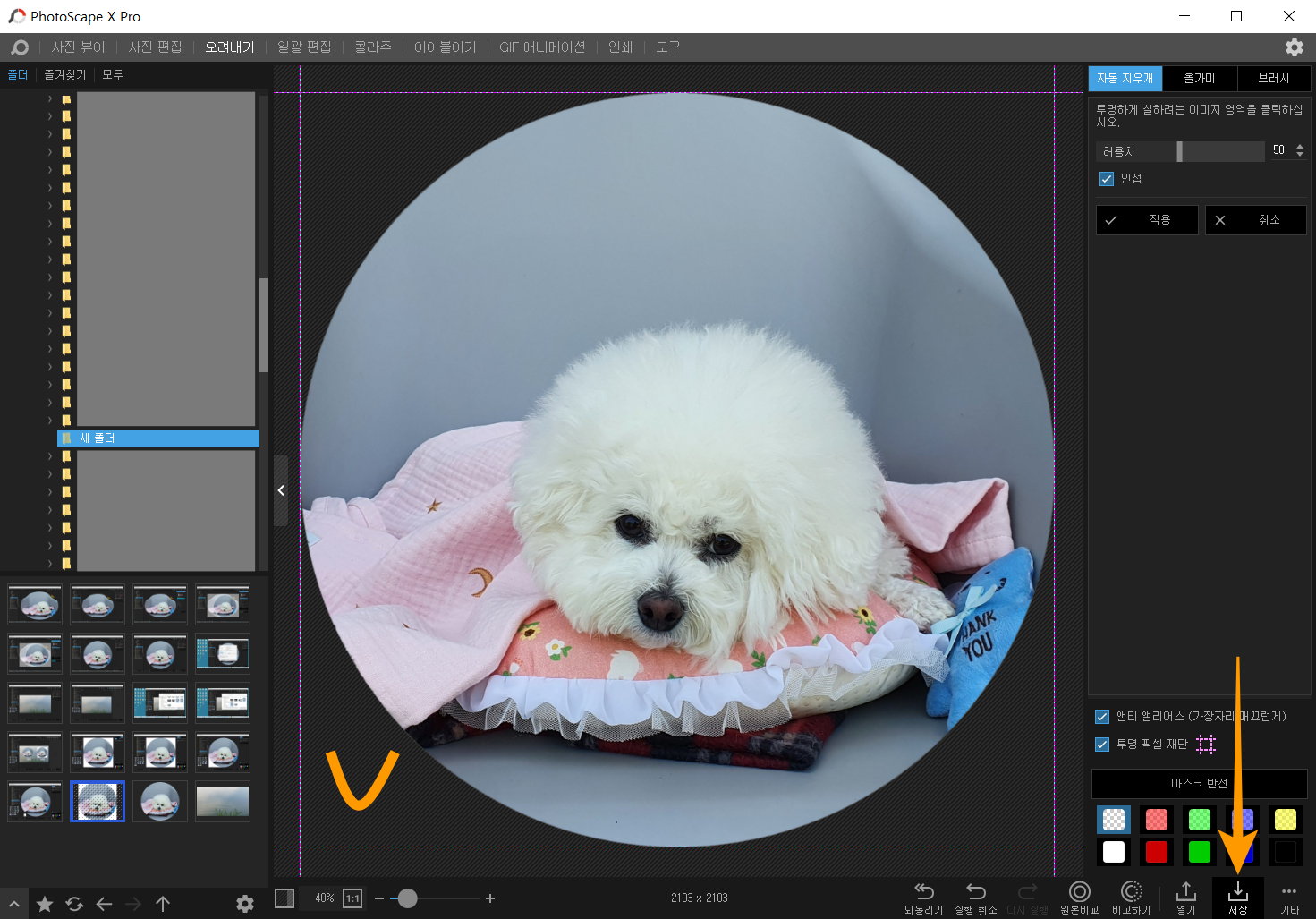
이름을 지정하고 파일 이름을 'PNG'로 선택 후에 저장하면 배경이 투명으로 된 사진으로 저장이 됩니다.
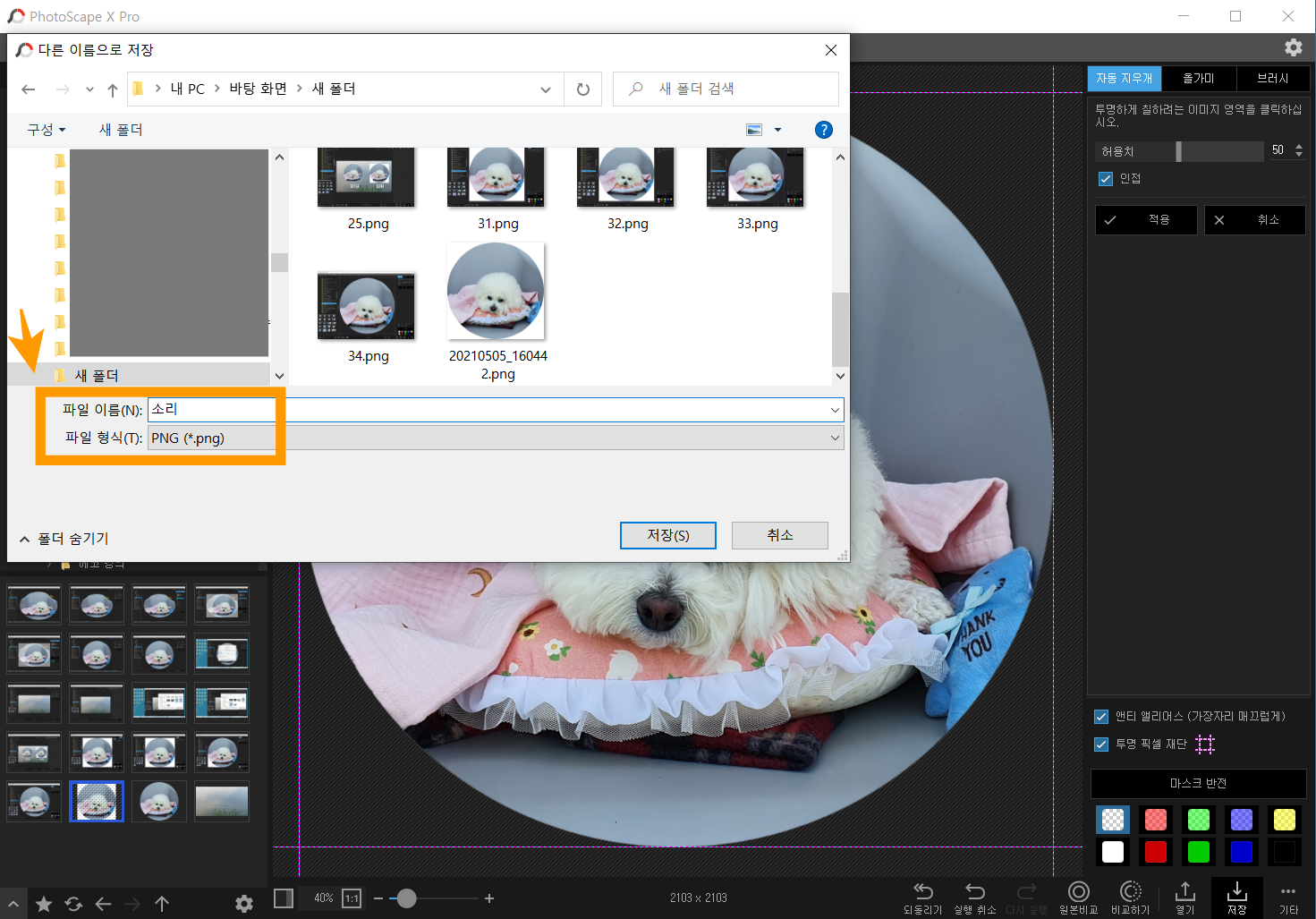
다시 한번 확인해 볼까요. ^&^
사진을 편집(자르기) 한 후에 JPG(jpg) 파일로 저장하면 배경이 백색으로 저장됩니다.
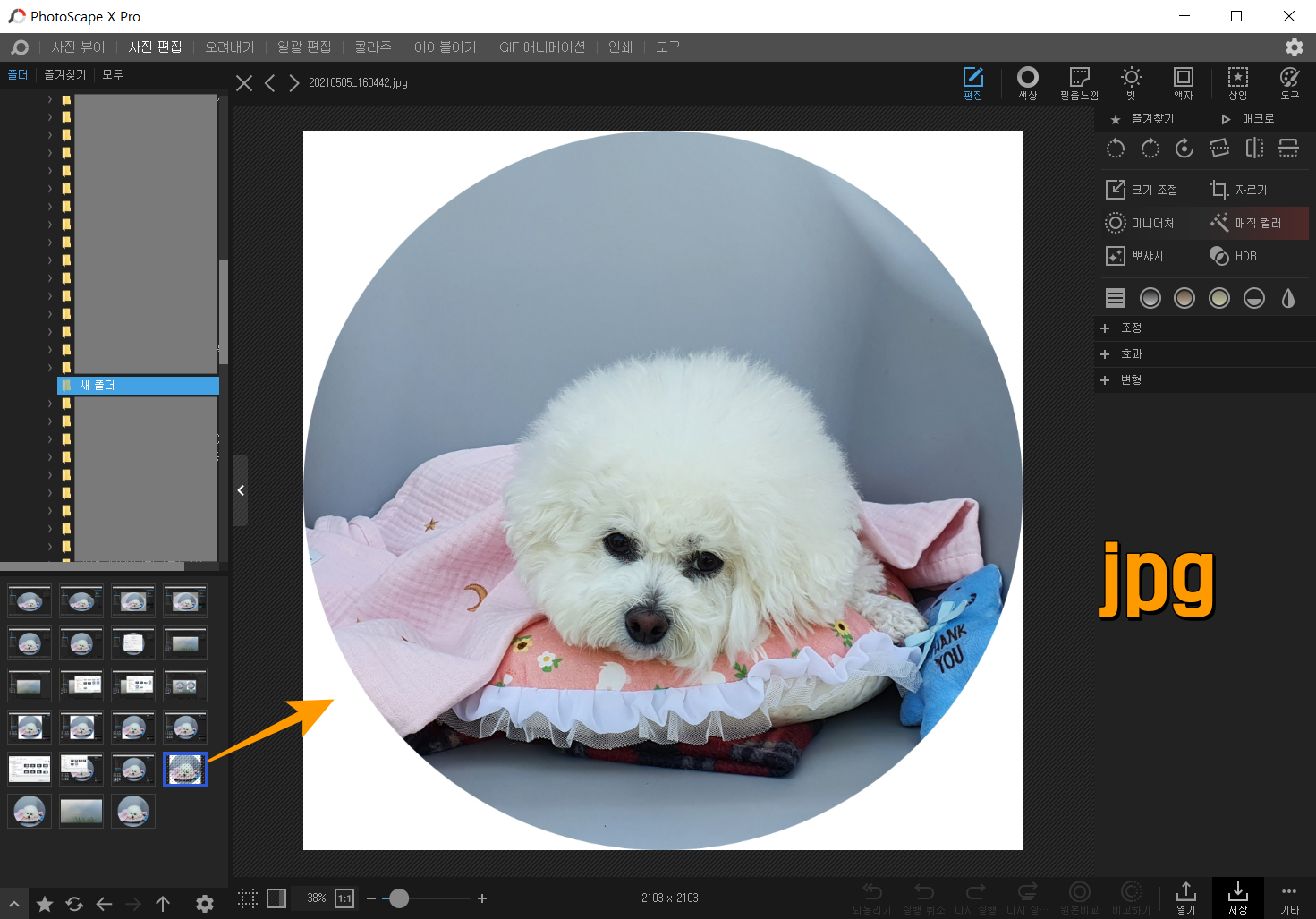
PNG(png) 파일로 저장하면 배경이 투명으로 저장됩니다.

복잡한 것처럼 보이지만
한 번씩 해보시면 알기 쉽습니다. ^&^
긴 포스팅 끝까지 봐주셔서 감사합니다.
다음에는 '일괄 편집'입니다.
성공하는 블로거 되십시오.
- 삶의 지혜 -
포토스케이프 X 다운로드는 아래 클릭!
PhotoScape X for Mac and Windows 10
History There is a mouse issue in macOS ( Mojave 10.14.0 ~ 10.14.3 and Catalina 10.15 ). A fix for this will be available shortly. --> * Version 4.2.1 (Jan 21, 2022) * Version 4.2 (Jan 16, 2022) (PhotoScape X 4.2 for Windows 10 will be released very soon)
x.photoscape.org
'IT컴퓨터 > 사진 편집 프로그램' 카테고리의 다른 글
| 포토스케이프 X 사용방법 5 - 콜라주 (38) | 2022.05.29 |
|---|---|
| 포토스케이프 X 사용방법 4 - 일괄 편집 (56) | 2022.05.26 |
| 포토스케이프 X 사용방법 2 - 사진 뷰어 및 사진 편집 (38) | 2022.05.20 |
| 포토스케이프 X 사용방법1 환경 설정 및 새로만들기 (47) | 2022.05.17 |
| 블로그용 사진 편집 방법 (70) | 2022.04.12 |




댓글