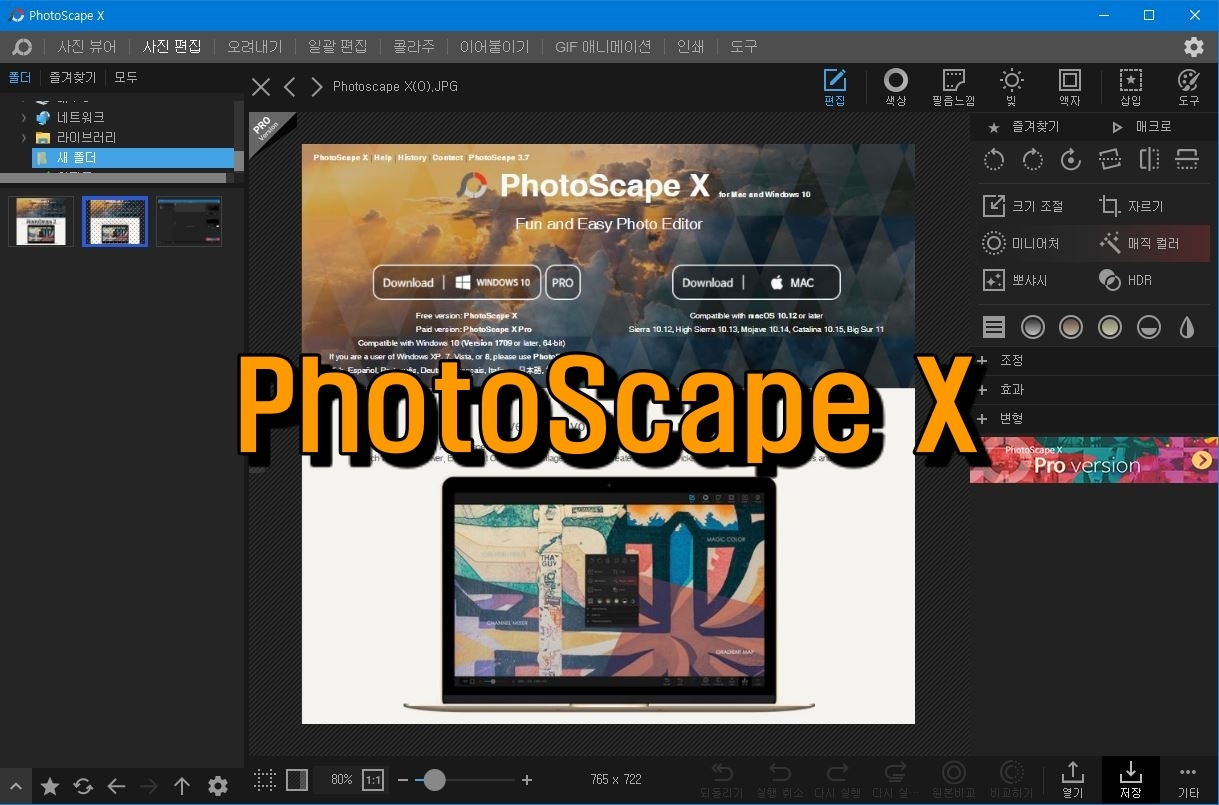
포토스케이프 X 사용방법 4
"일괄 편집" 방법입니다.
포토스케이프 X 일괄 편집은
다수의 사진을 한꺼번에
편집할 경우에 사용하는 방법입니다.
오늘은
1. 일괄 편집 방법 소개
2. 일괄 편집 방법 사례
2가지로 나누어 설명토록 하겠습니다.
1. 일괄 편집 방법 소개
일괄 편집에서 사진 폴더를 선택합니다.
사진을 전부 선택한 후에
마우스로 편집창으로 끌어다 놓습니다.
글자가 잘 안보일 경우는 태블릿이나 컴퓨터 화면으로 보면 잘 보입니다.

위의 창에 사진들이 나타나고
맨 왼쪽의 사진이 대표로 편집 창에 나타납니다.
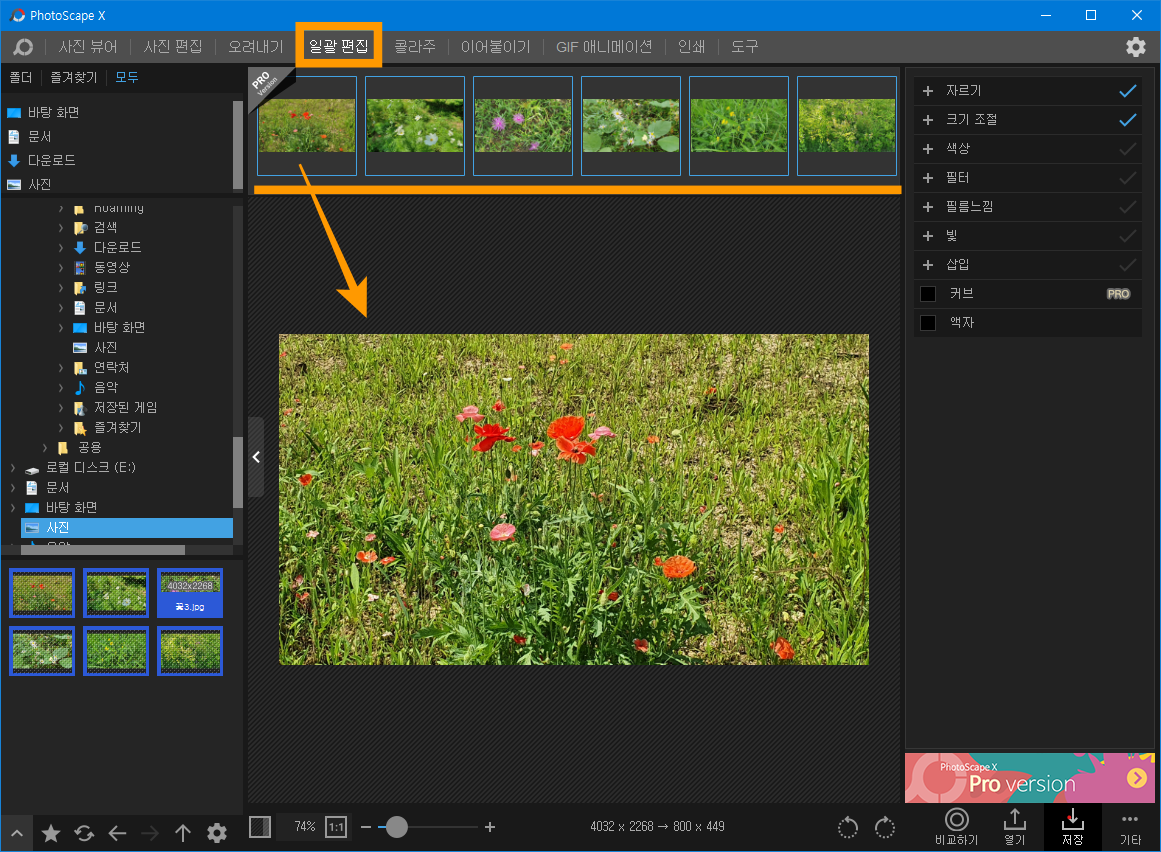
'자르기'와 '크기 조절' 편집 세부 조정 항목들입니다.
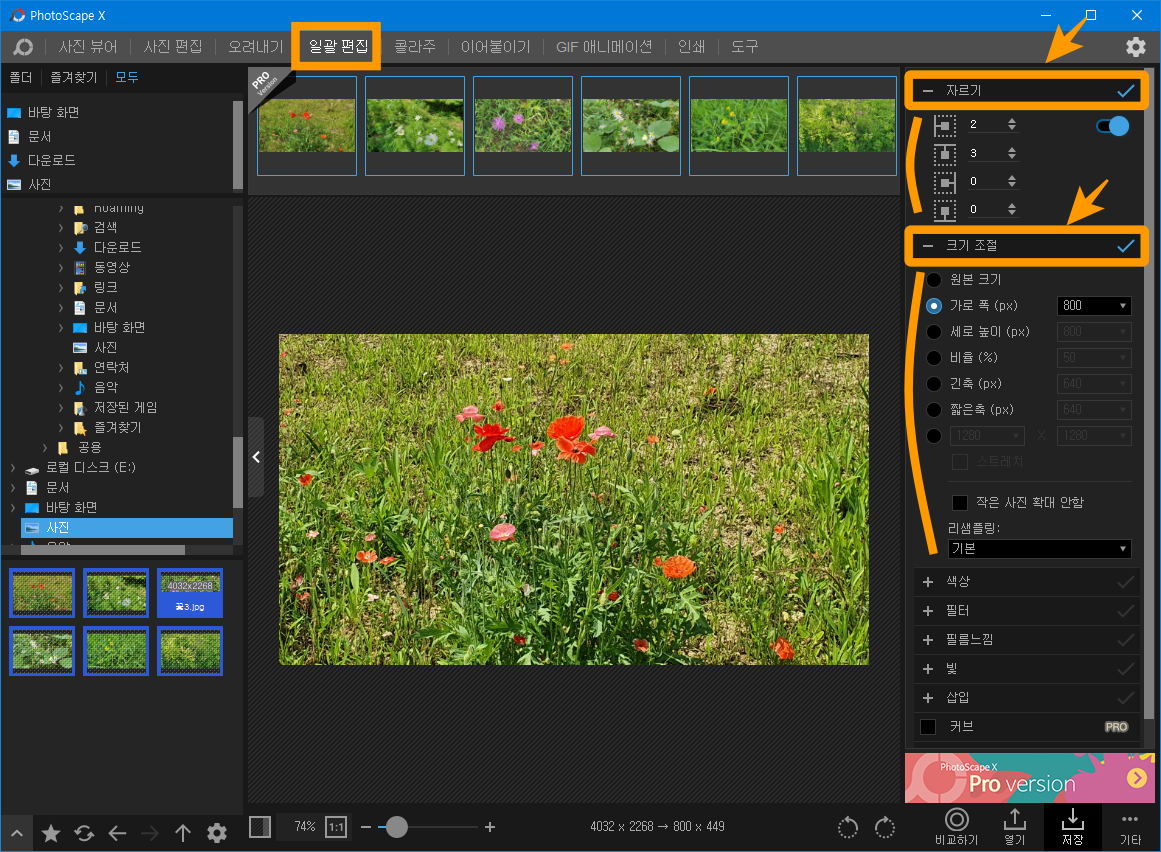
'색상' 편집 세부 조정 항목들입니다.
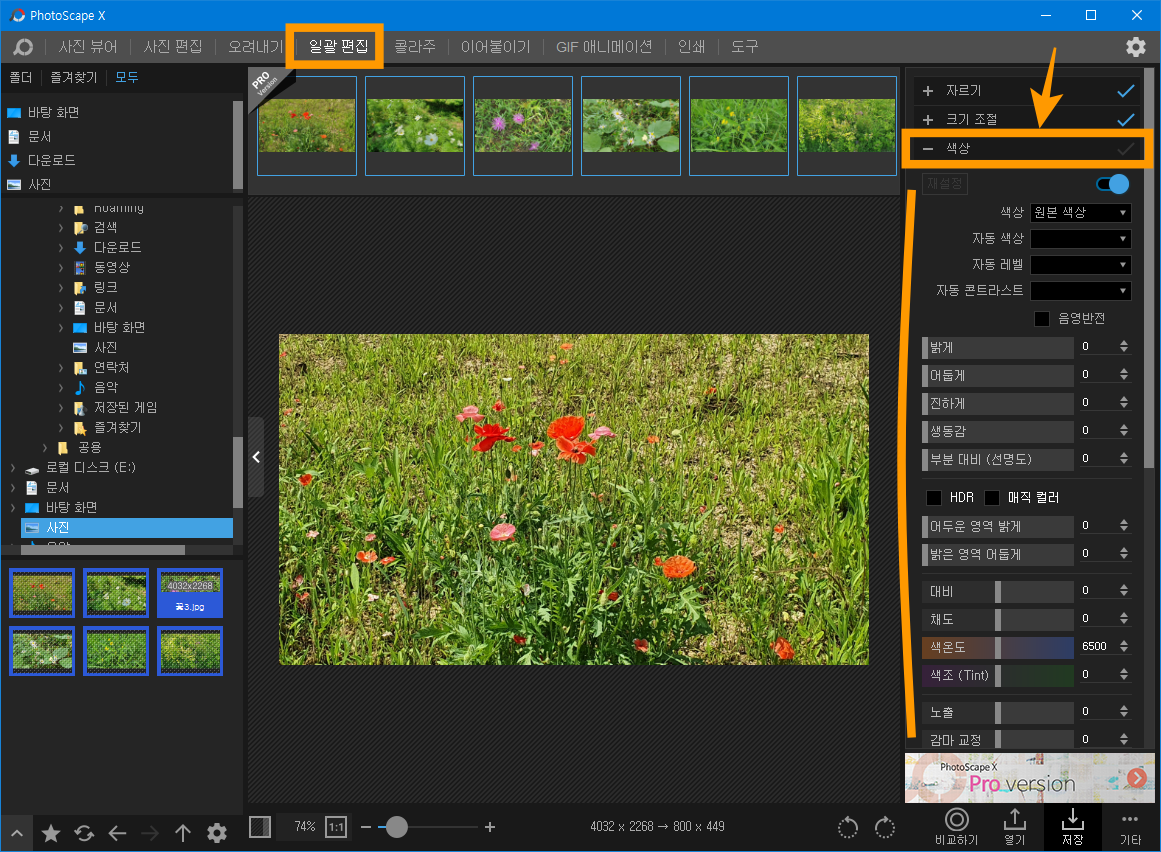
'필터' 편집 세부 조정 항목들입니다.
이번에는 '액자'를 클릭해 봅니다.

'액자'의 틀입니다.
아래로 내리면 더 많은 액자 틀이
있으므로 선택해서 사용하면 됩니다.
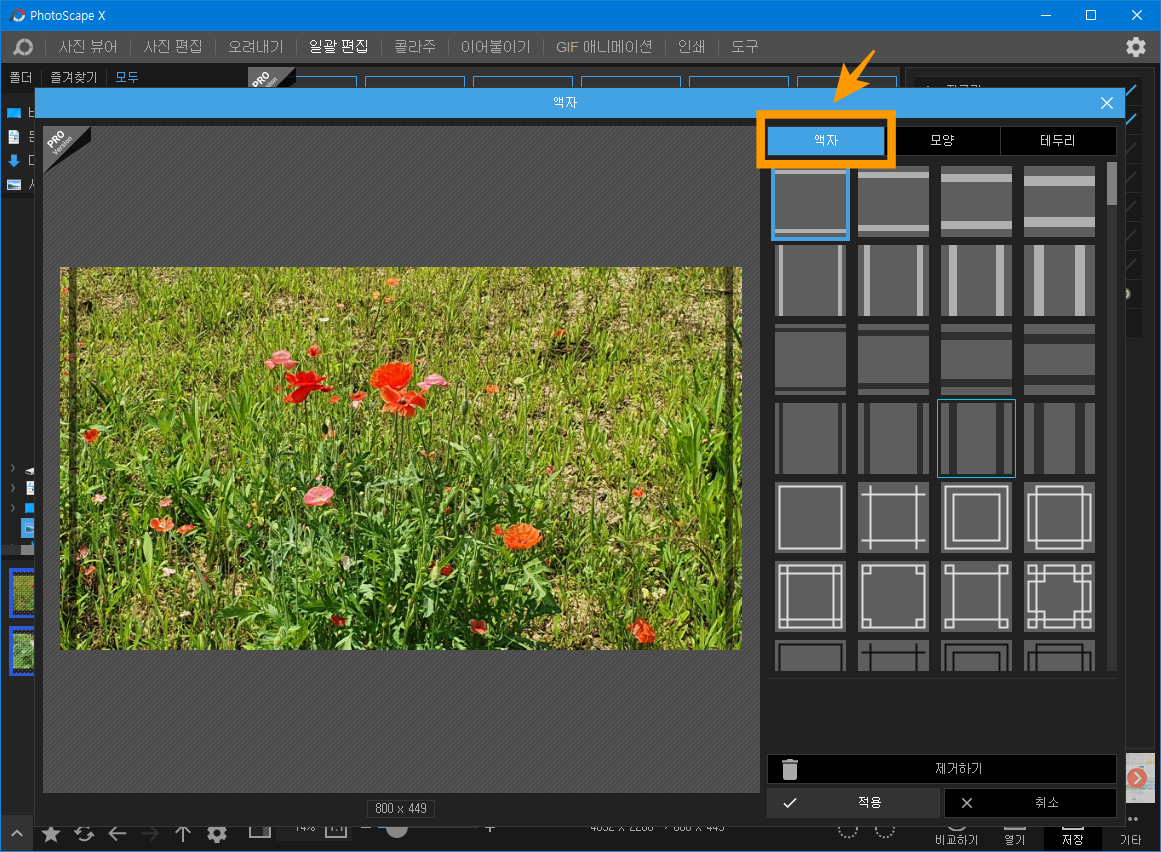
'모양'을 클릭합니다.
많은 형상의 모양을 활용 가능합니다.
아래쪽을 보면 '여백', '배경색-패턴', '배경 불투명도' 등이 있으므로 활용이 가능합니다.
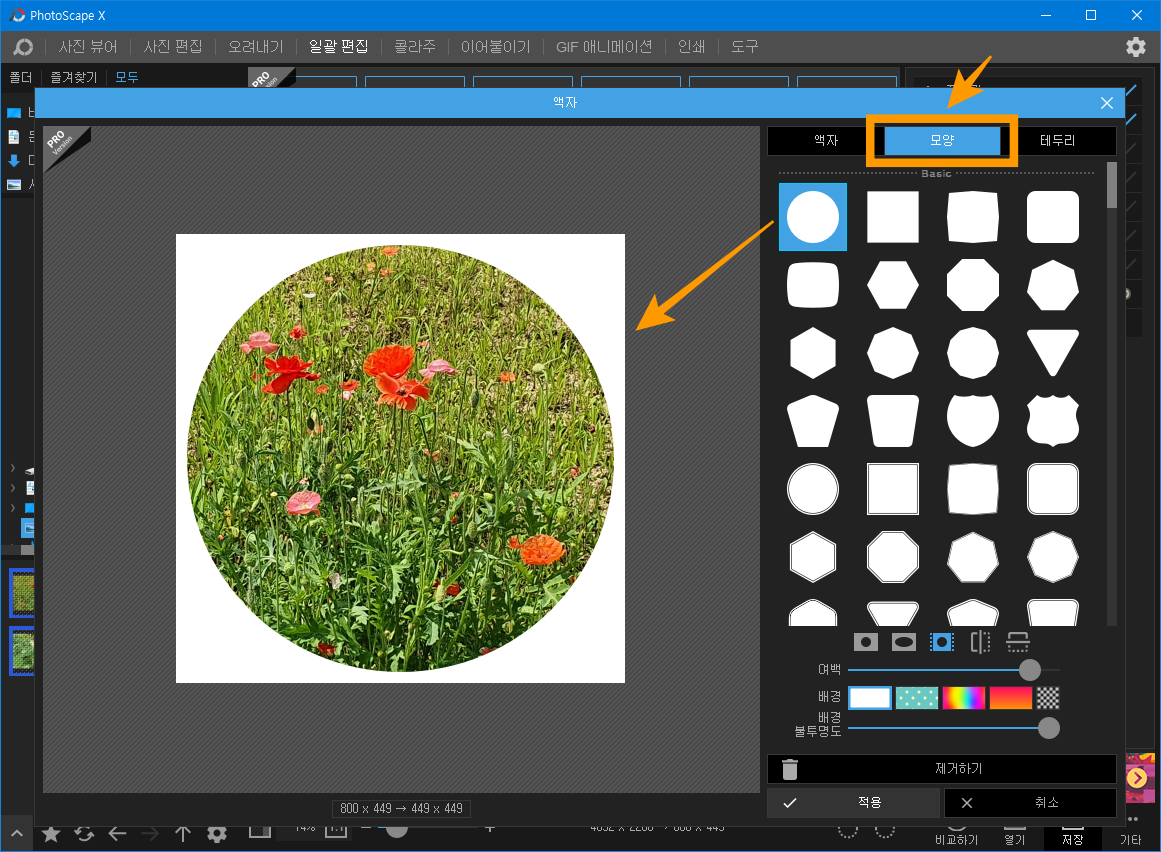
'테두리'를 클릭합니다.
다양한 테두리를 선택 활용 가능하며
테두리의 색상-패턴의 선택, 조정이 가능합니다.
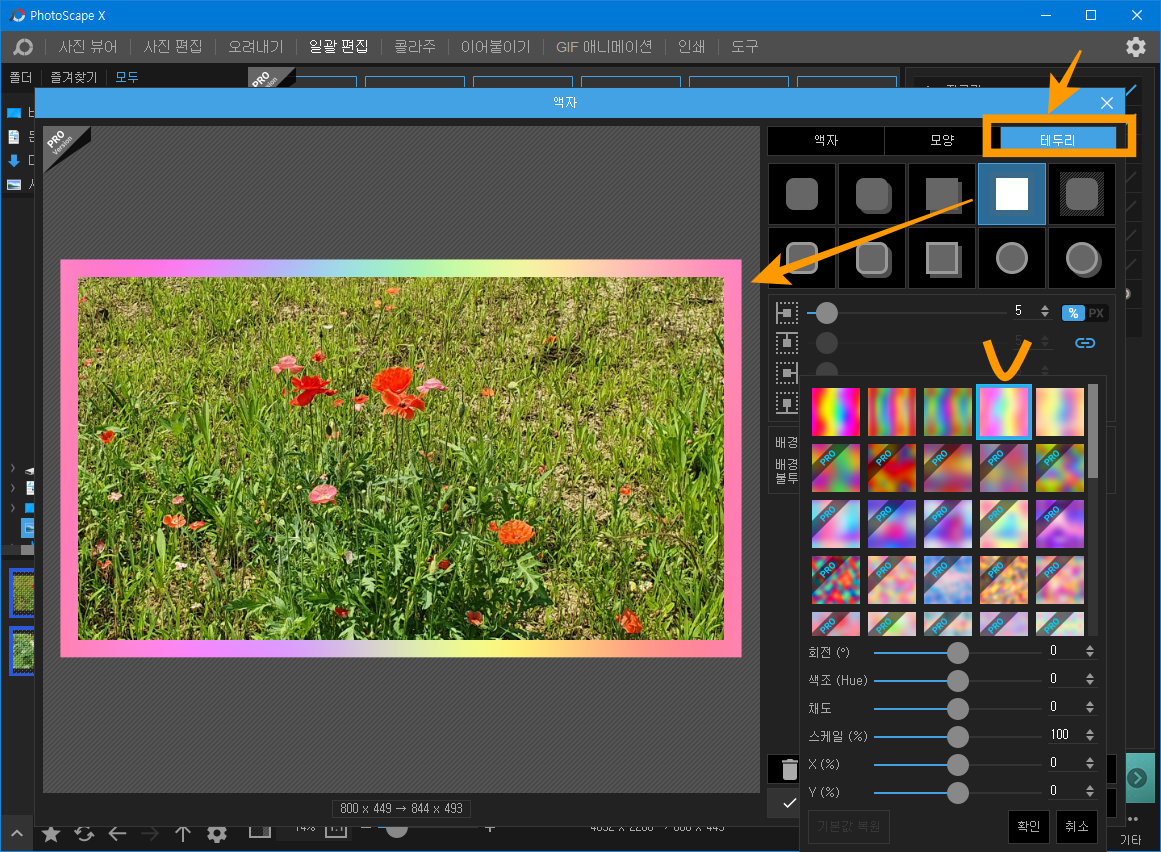
2. 일괄 편집 방법 사례
'액자'를 클릭합니다.

액자에서 '모양'을 클릭합니다.
'정사각형'을 선택했더니 테두리 있는
정사각형 사진으로 바뀌었습니다.
아래의 '배경'에서 무지개 패턴을 선택합니다.
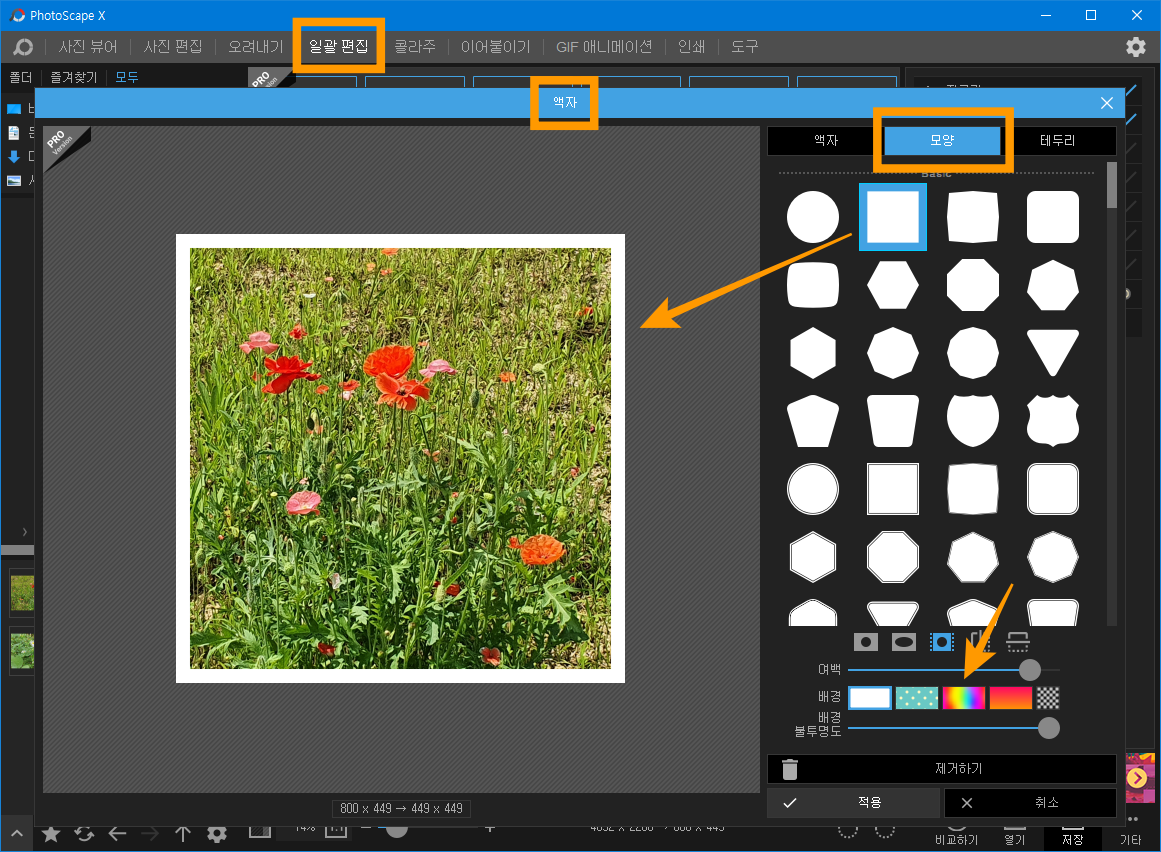
연한 색 무지개 패턴을 선택했더니
테두리가 아주 예쁘게 꾸며졌습니다.
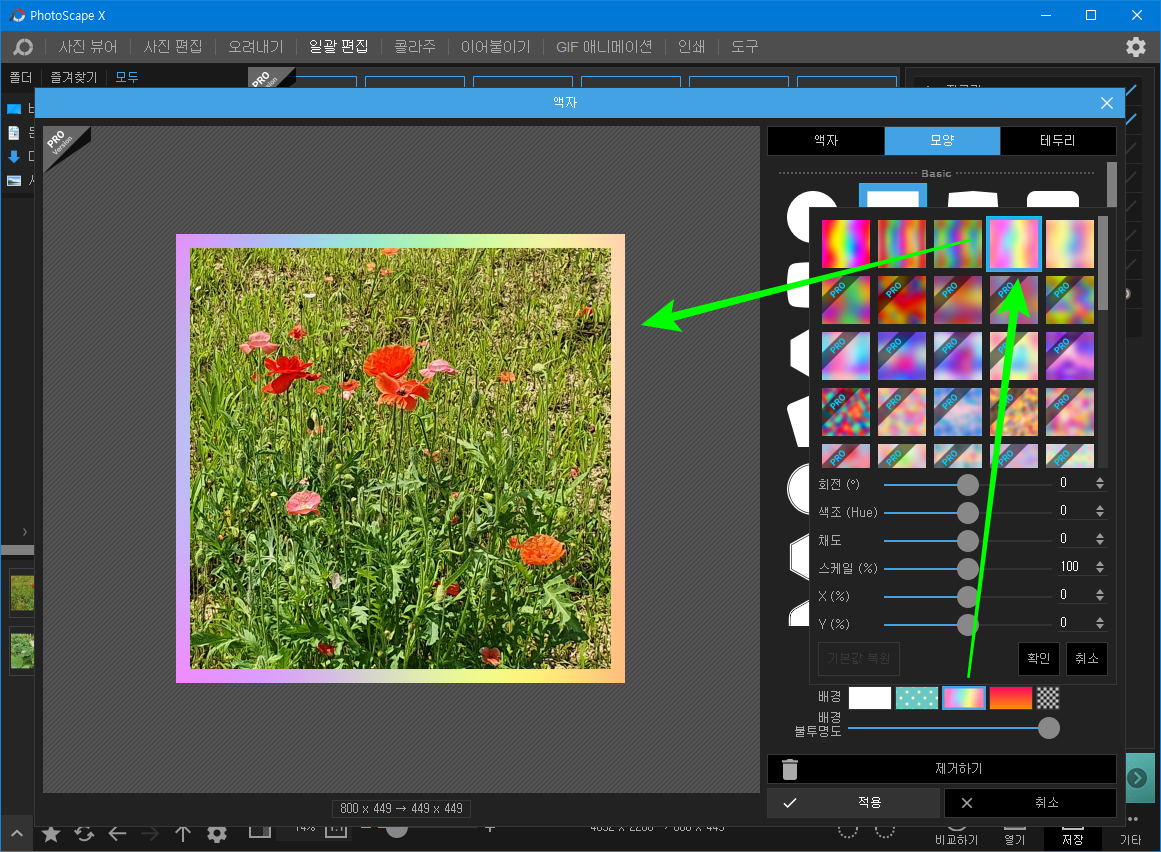
모양 편집이 완료된 후에
'적용'을 클릭하면 전체 사진에
똑같은 모양과 테두리가 적용됩니다.
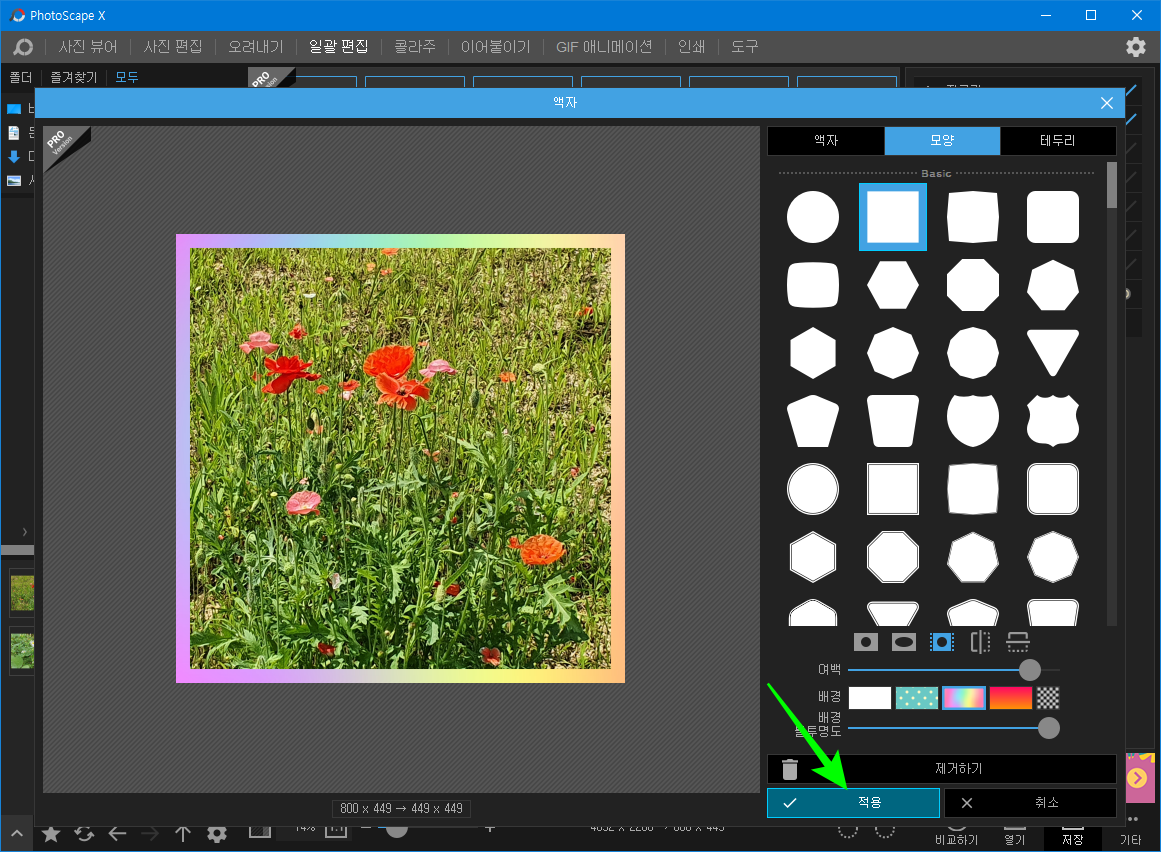
완료 및 저장을 위해 '저장'을 클릭합니다.
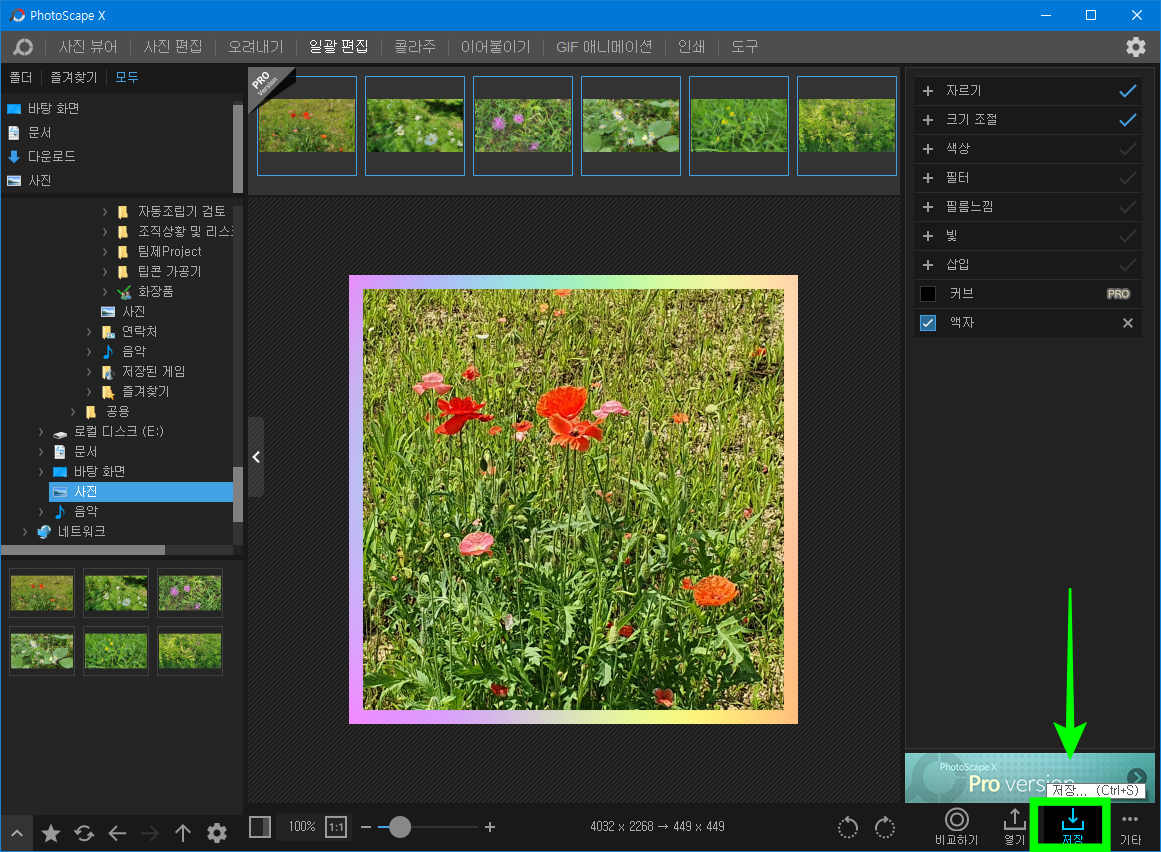
저장 위치 : 현재 폴더에 저장
이미지 포맷 : PNG(JPEG로도 저장 가능)
접미어 : _모양
으로 지정하고 '확인'을 클릭합니다.

'사진' 폴더에 정사각형 모양의 사진이
추가로 6매 저장된 것을 확인할 수 있습니다.
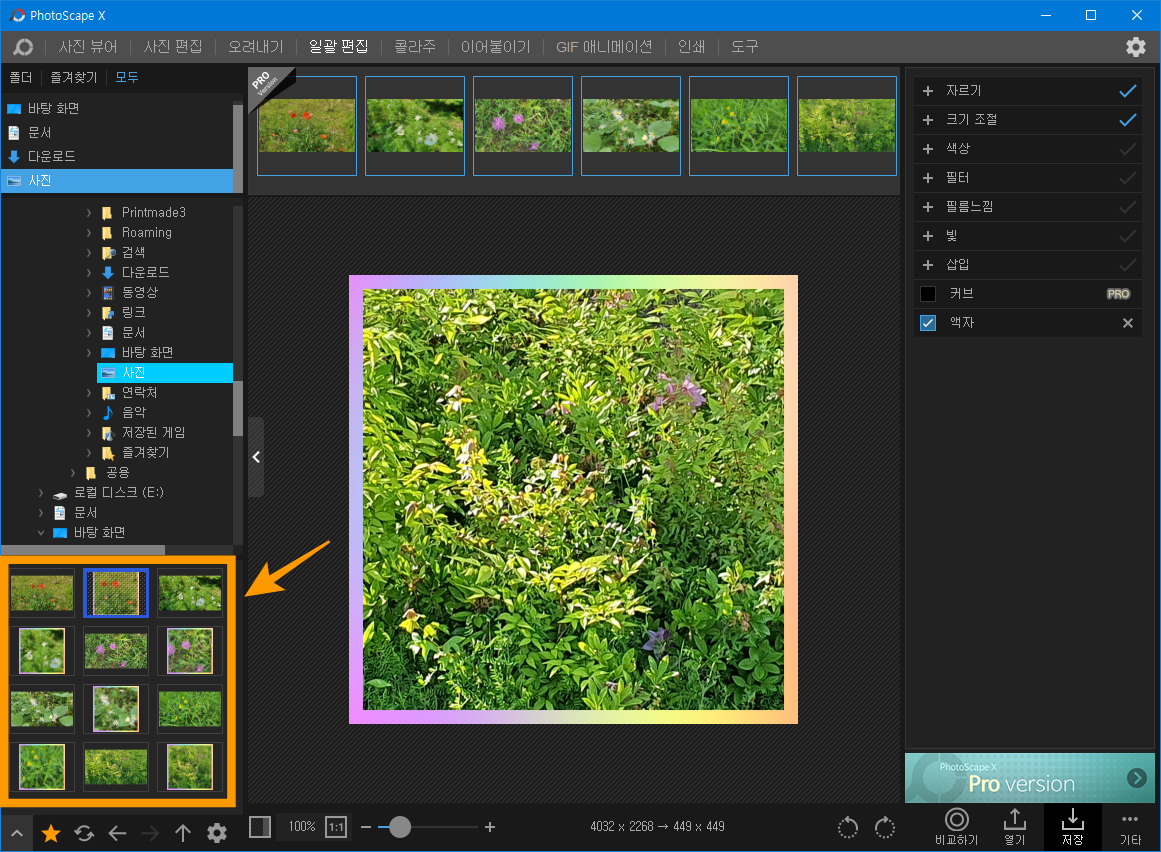
이번에는 '사진 뷰어'로 볼까요. ^&^
정사각형에 테두리가 있는 사진이 좀 더 아름답게 보입니다.
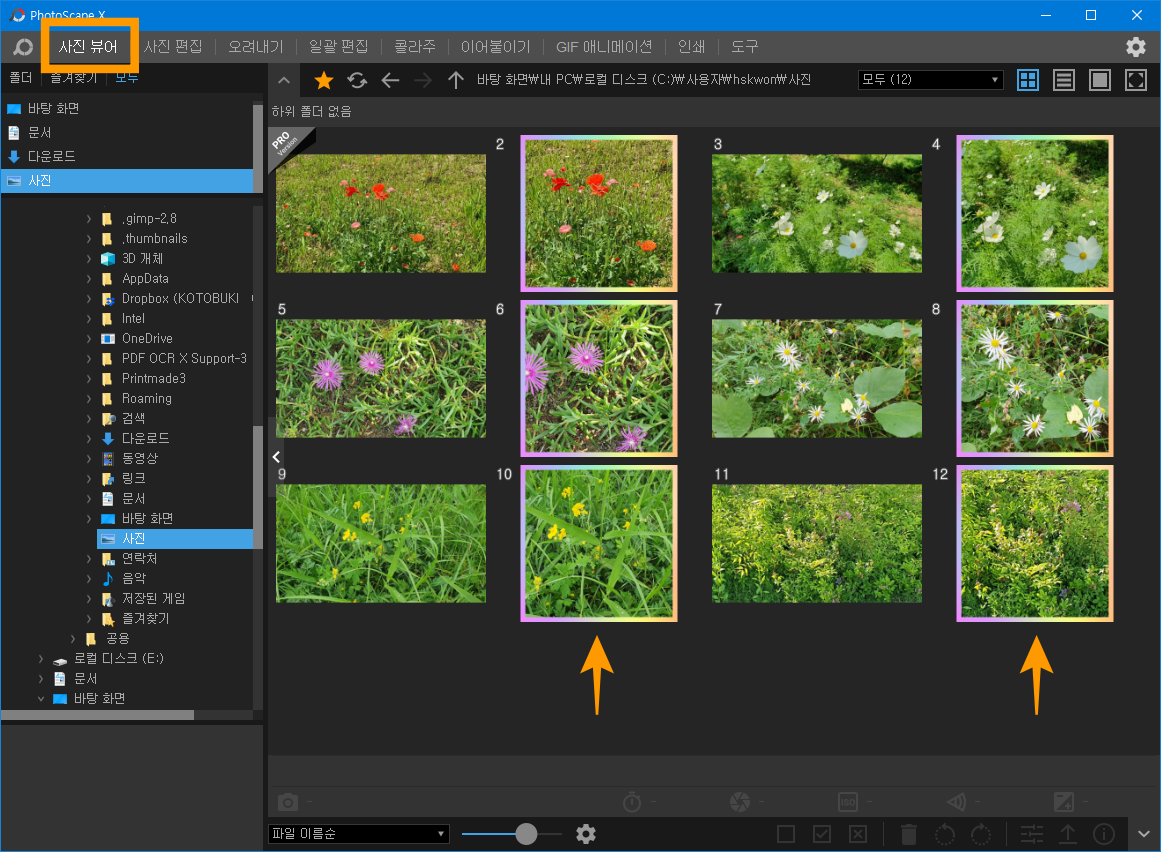
지금까지 포토스케이프 X
'일괄 편집' 방법이었습니다.
다음번에는 "콜라주"입니다.
긴 포스팅 읽어 주셔서 감사합니다.
포토스케이프 X 다운로드는 아래 클릭!
PhotoScape X for Mac and Windows 10
History There is a mouse issue in macOS ( Mojave 10.14.0 ~ 10.14.3 and Catalina 10.15 ). A fix for this will be available shortly. --> * Version 4.2.1 (Jan 21, 2022) * Version 4.2 (Jan 16, 2022) (PhotoScape X 4.2 for Windows 10 will be released very soon)
x.photoscape.org
'IT컴퓨터 > 사진 편집 프로그램' 카테고리의 다른 글
| 포토스케이프 X 사용방법 6 - 이어붙이기 (46) | 2022.06.01 |
|---|---|
| 포토스케이프 X 사용방법 5 - 콜라주 (38) | 2022.05.29 |
| 포토스케이프 X 사용방법 3 - 오려두기 (45) | 2022.05.23 |
| 포토스케이프 X 사용방법 2 - 사진 뷰어 및 사진 편집 (38) | 2022.05.20 |
| 포토스케이프 X 사용방법1 환경 설정 및 새로만들기 (47) | 2022.05.17 |




댓글