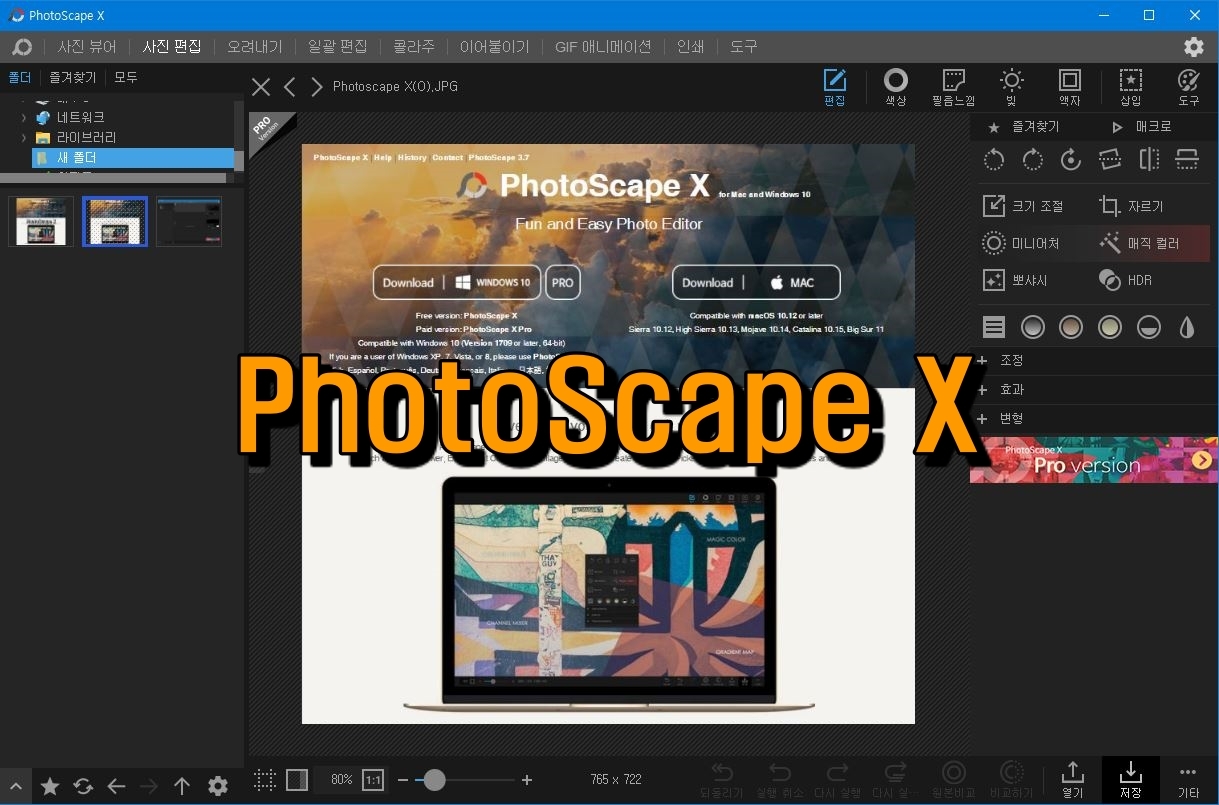
오늘은 '포토스케이프 X 사용방법 7 - GIF 애니메이션'입니다.
이 기능을 사용하시려면 이미지 크기를
통일시키거나 비율을 통일시키는 것이 좋습니다.
예를 들면 1:1 또는 4:3 또는 16:9 이렇게 말이죠.
그럼 결과물부터 보실까요.
이미지의 가로 세로 비율은 4:3이며
아래쪽 중앙에 '소리와 함께' 문자를 넣어 보았습니다.

GIF 애니메이션 사용방법
포토스케이프 X 프로그램을 열고
'GIF 애니메이션'을 클릭하여 들어갑니다.
GIF 애니메이션 조건 설정
프로그램의 오른쪽에 여러가지의
조건 설정을 순서대로 설명해 보겠습니다.
(GIF 애니메이션 사례도 아래 쪽에 있슴.)
스마트폰으로 잘 안 보일 경우는
태블릿이나 컴퓨터로 보게 되면 잘 보입니다.
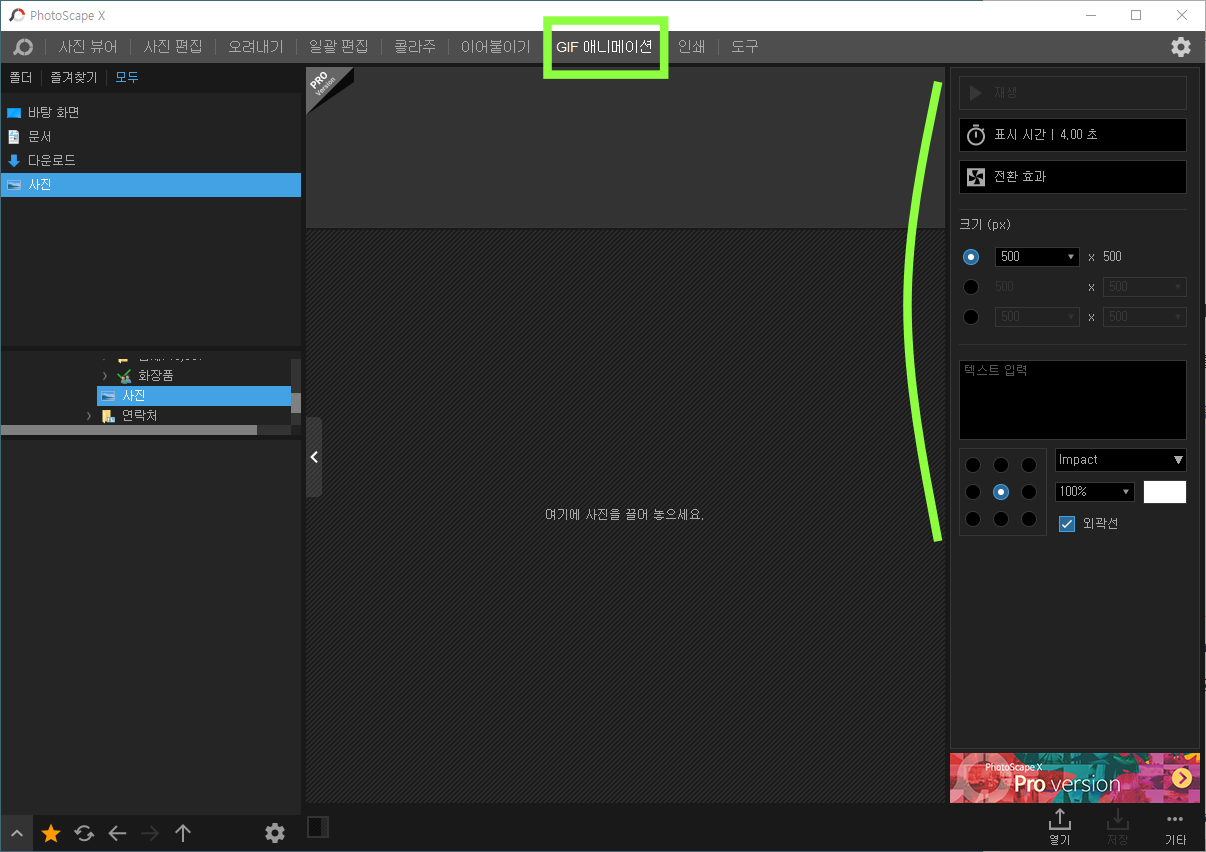
표시 시간 : 4.00 초 → 각 이미지마다의 표시 시간입니다.
표시 시간(이미지 지속 시간)을 클릭하면
표시 시간(초) 창이 나타나므로 조정 가능합니다.
'선택된 프레임만 적용' 또는
'모든 프레임에 적용'을 클릭합니다.
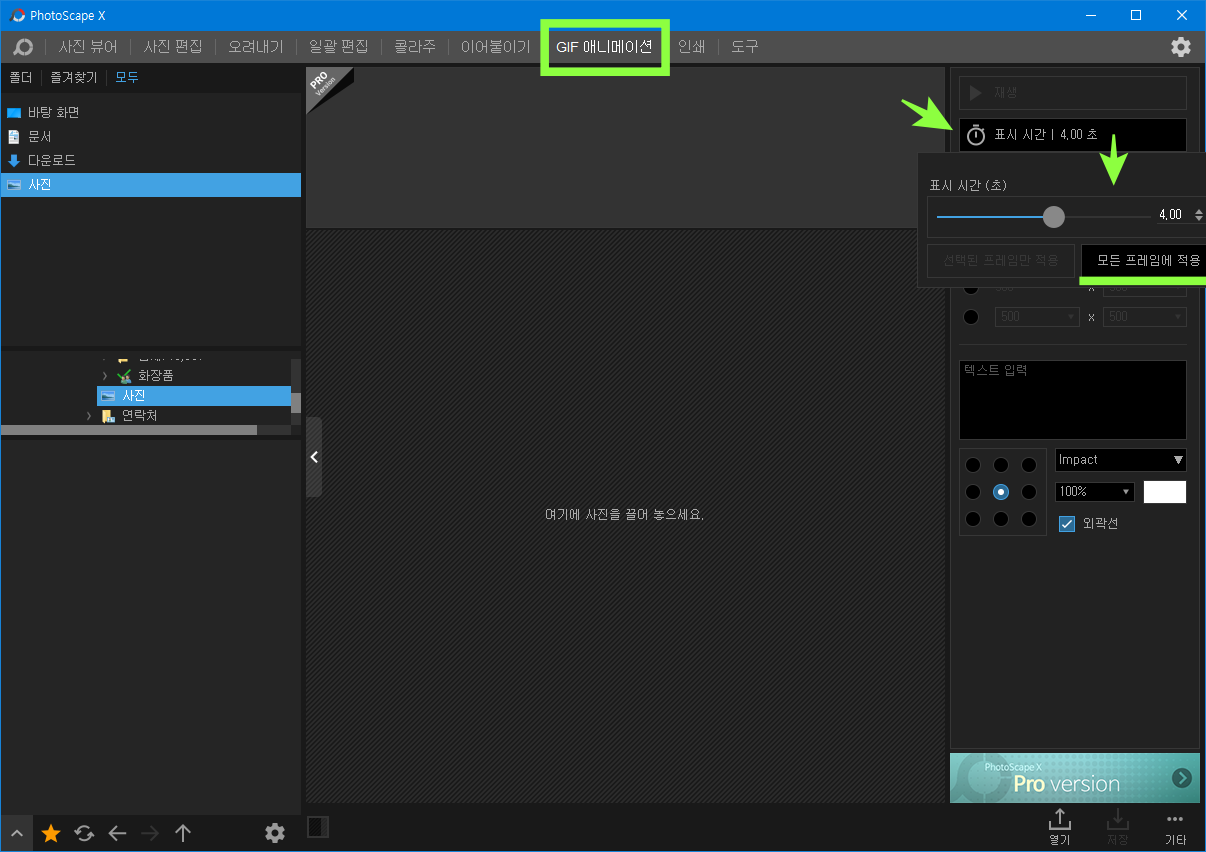
'전환 효과'를 클릭하면 '전환 효과' 창이
나타나므로 효과 선택이 가능합니다.
물론 '표시 시간'과 마찬가지로
'선택된 프레임만 적용' 또는
'모든 프레임에 적용'의 선택이 가능합니다.
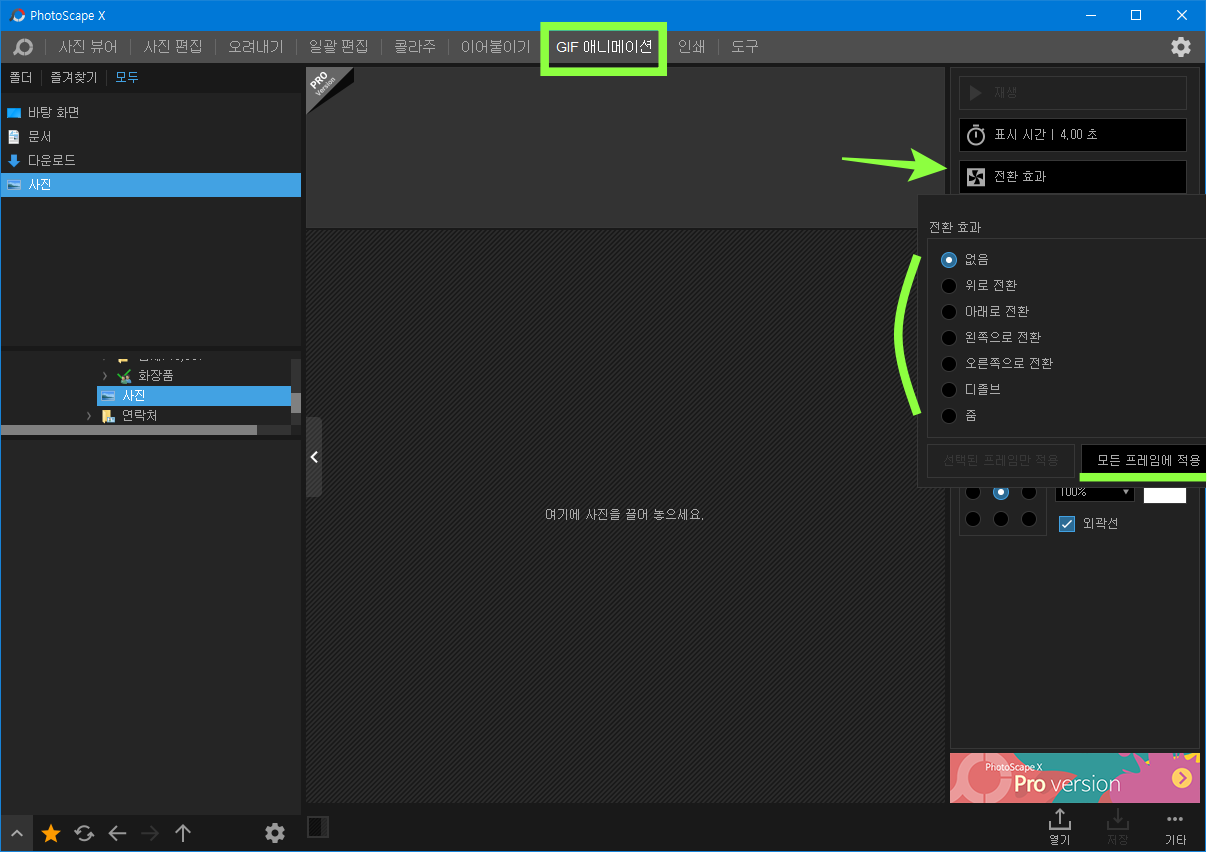
GIF 애니메이션 이미지 크기 선택을 위해
창 옆의 ▼를 클릭하면 크기 선택 창이 나타나므로 필요한 크기로 선택하면 됩니다.
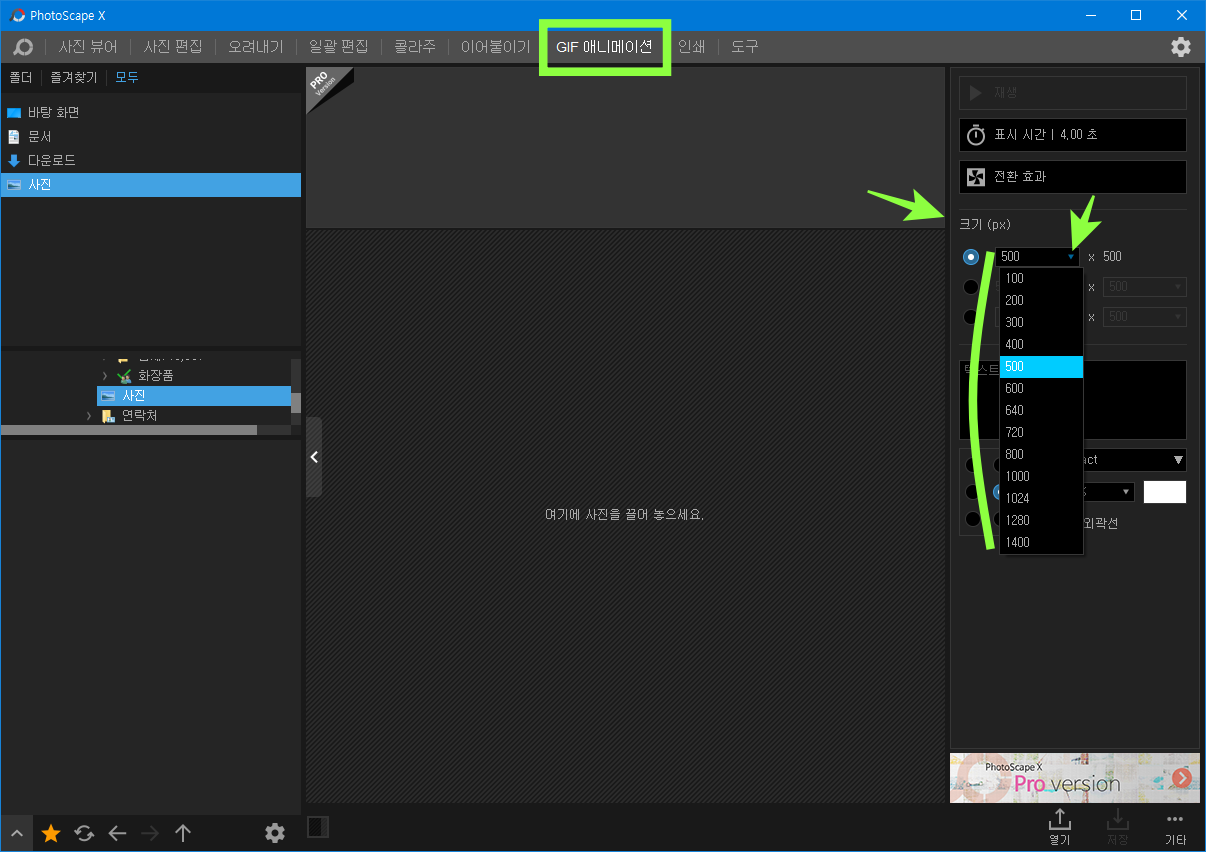
이번에는 GIF 애니메이션에 글자 삽입하는 방법입니다.
'텍스트 입력' 창에 글자를 입력하고
글자의 위치, 글자체, 글자크기, 글씨 크기, 글자색, 외곽선(글자의) 등을 선택해서 꾸밀 수 있습니다.

GIF 애니메이션 사례
사진 4매를 갖고
GIF 애니메이션을 만들어보겠습니다.
(사진 비율은 4:3으로 미리 가공해 놓았습니다.)
사진 폴더에 활용할 사진 4매를 미리 넣어둡니다.
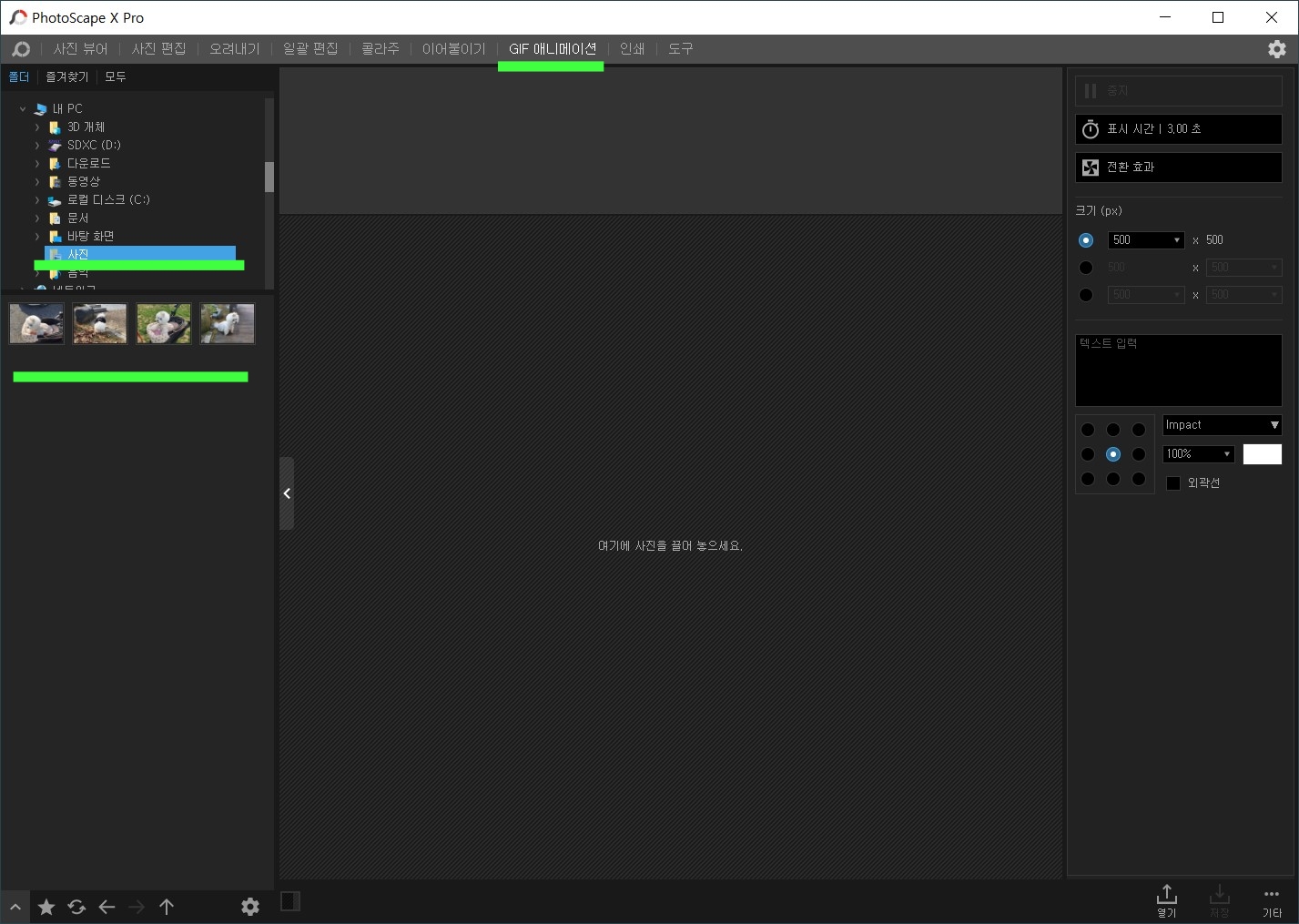
사진 폴더 안에 있는 사진 4매를 전부 선택합니다.

사진 4매를 위쪽 창으로 끌어다가 놓습니다.
사진 순서 바꾸기는 위쪽 창에 있는 사진을
클릭 후에 좌우로 끌어서 필요한 위치로 이동시키면 됩니다.
표시 시간 : 3초
전환 효과 : 줌
모든 프레임에 적용을 클릭합니다.
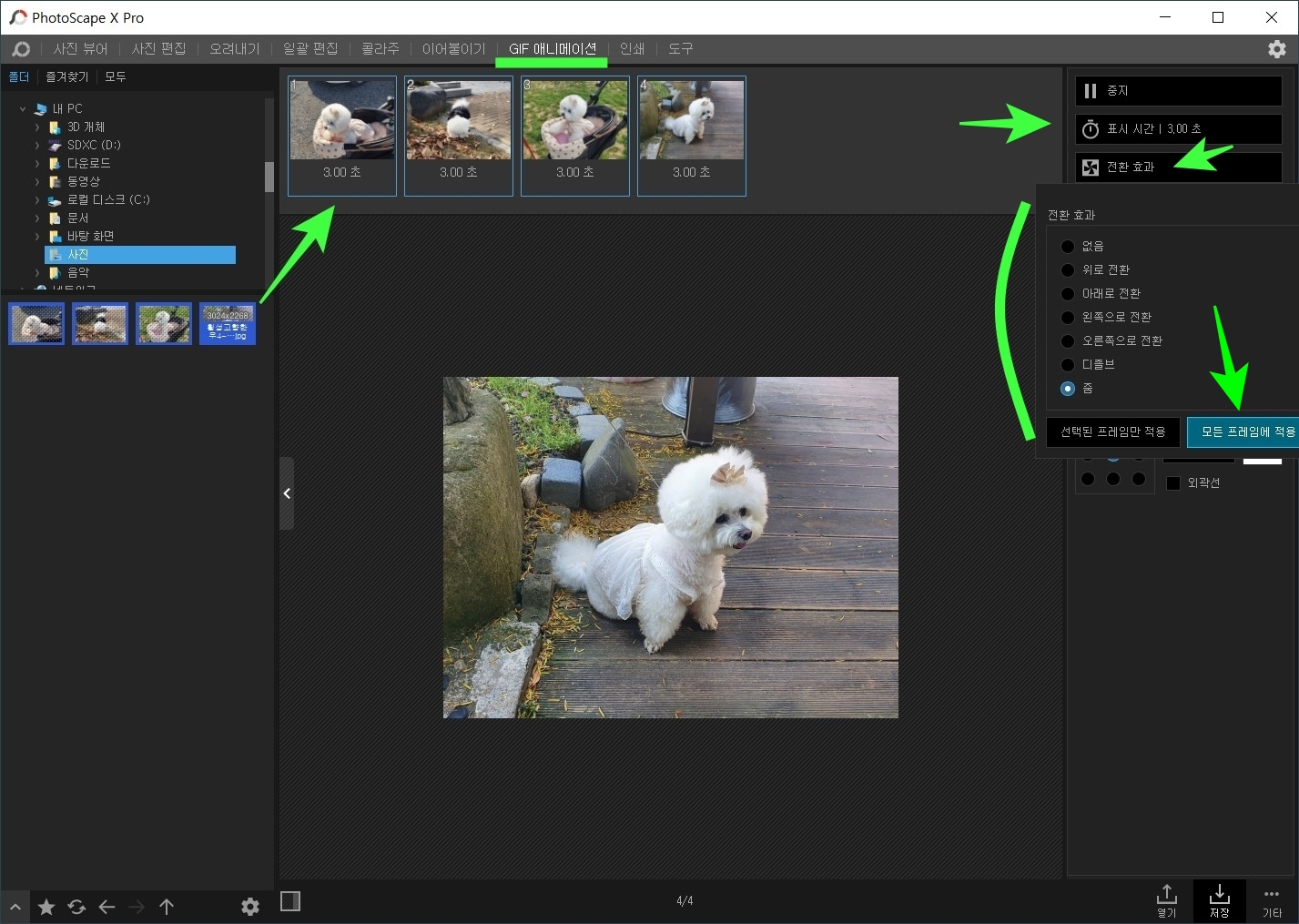
디테일한 조건 설정입니다.
이미지 크기 : 500 x 375
글자 삽입 : 소리와 함께 글자 위치 : 아래 중앙
글자체 : HY목각파임B 글자크기 : 100%
글자색 : 검정 외곽선 : 선택
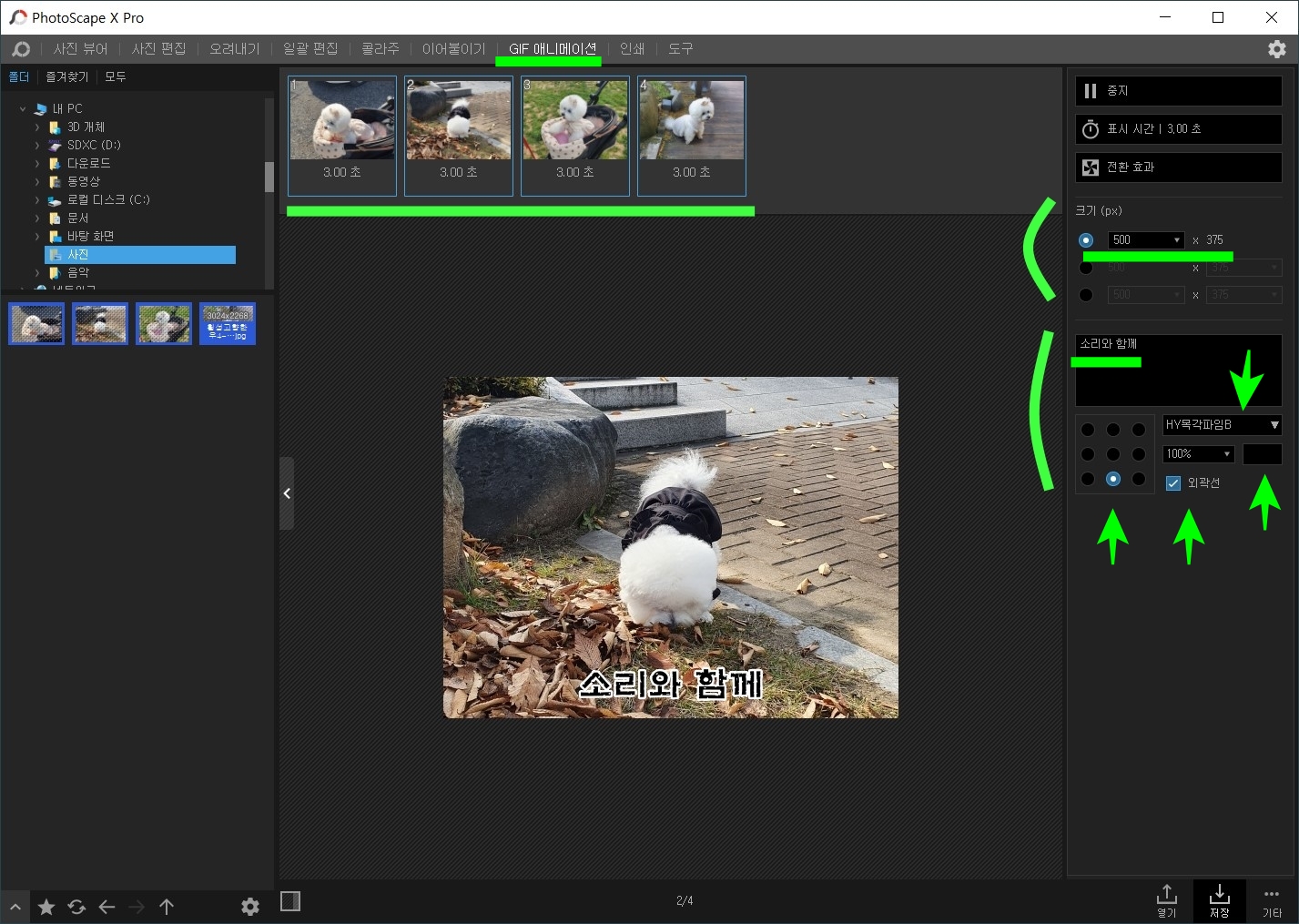
전환 효과 '줌'이 재생해 보았더니
별로라서 '없음'으로 변경하였습니다.
'모든 프레임에 적용'을 클릭합니다.
저장을 위해서 '저장'을 클릭합니다.
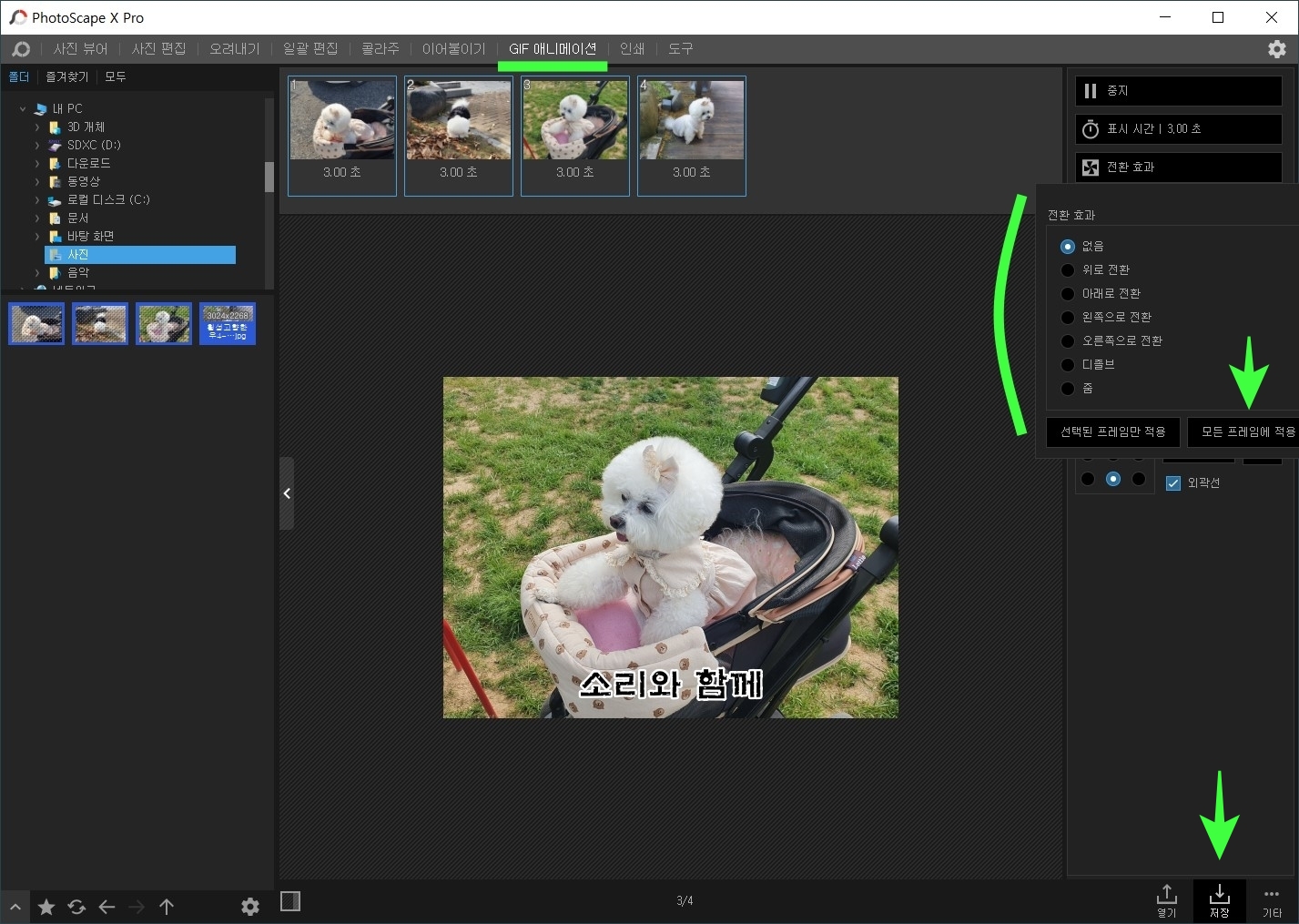
▶재생을 누르면 GIF 애니메이션이 재생되므로
확인 후에 좋다면 '저장'을 클릭합니다.
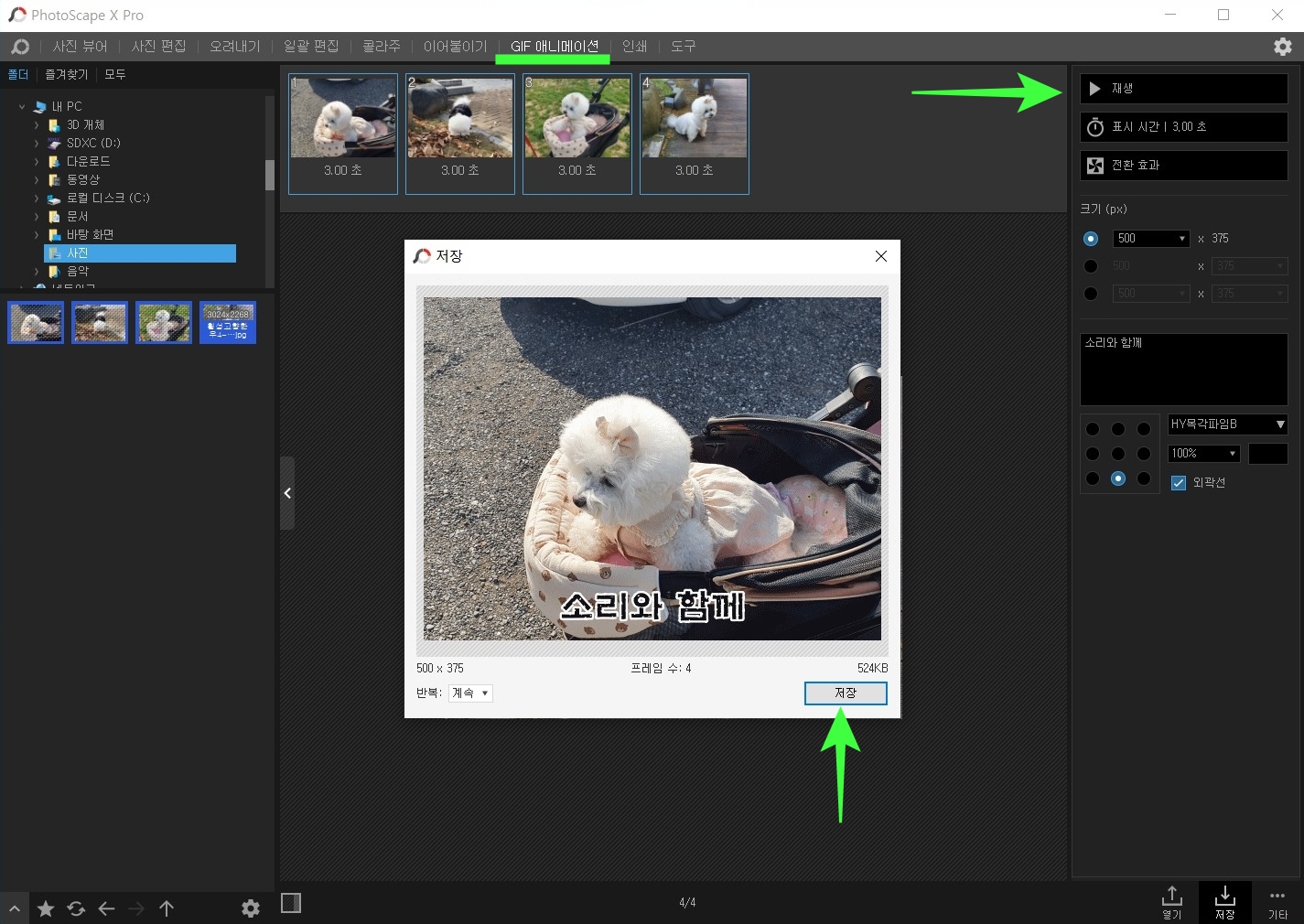
저장 위치 : '사진' 폴더
파일 이름(N): '소리 GIF'로 기입했습니다.
파일 형식(T): GIF (*gif)를 확인합니다.
확인이 끝났으면 '저장'을 클릭합니다.
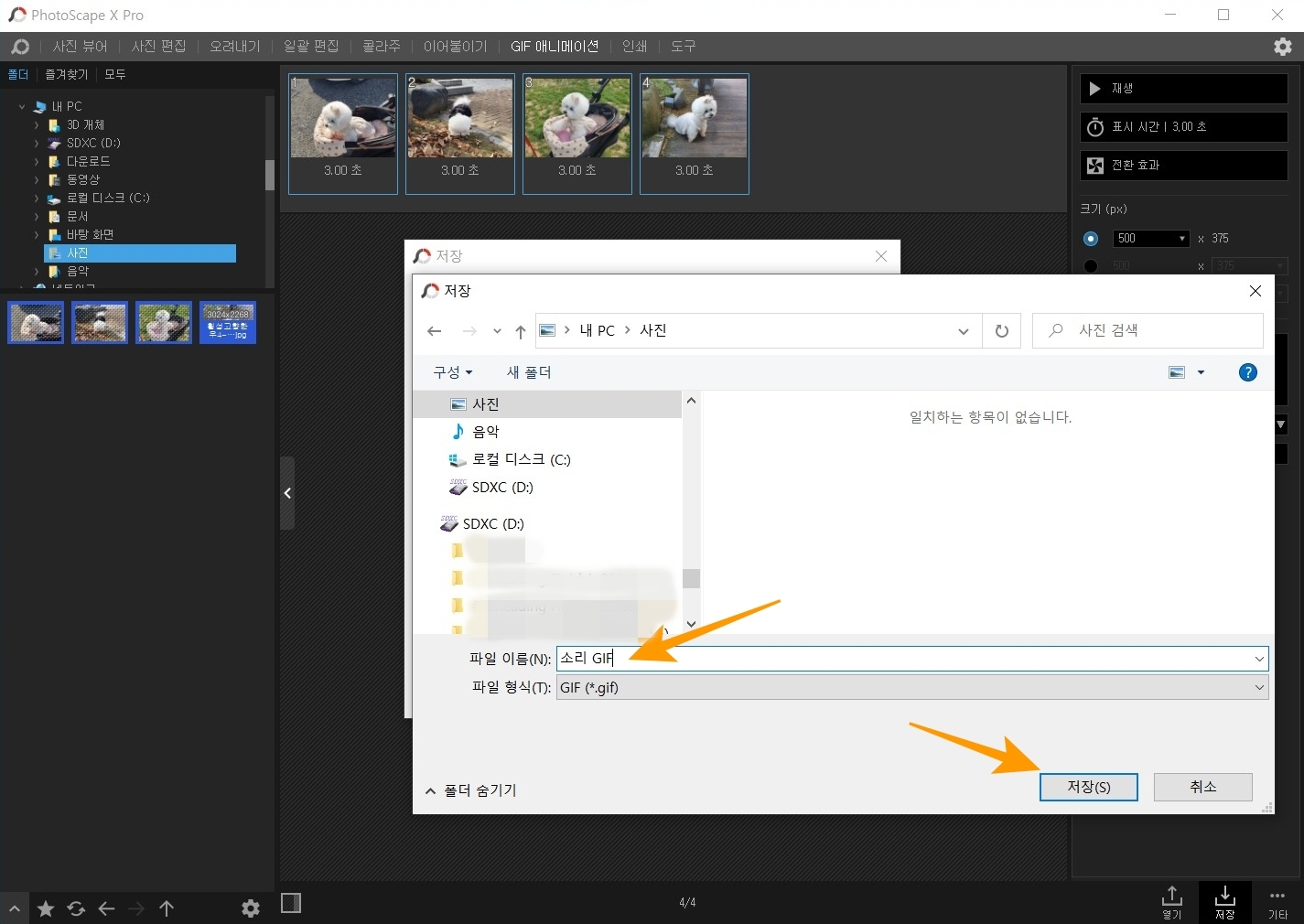
사진 폴더 안에 '소리 GIF.gif'로 저장된 것을 확인할 수 있습니다.
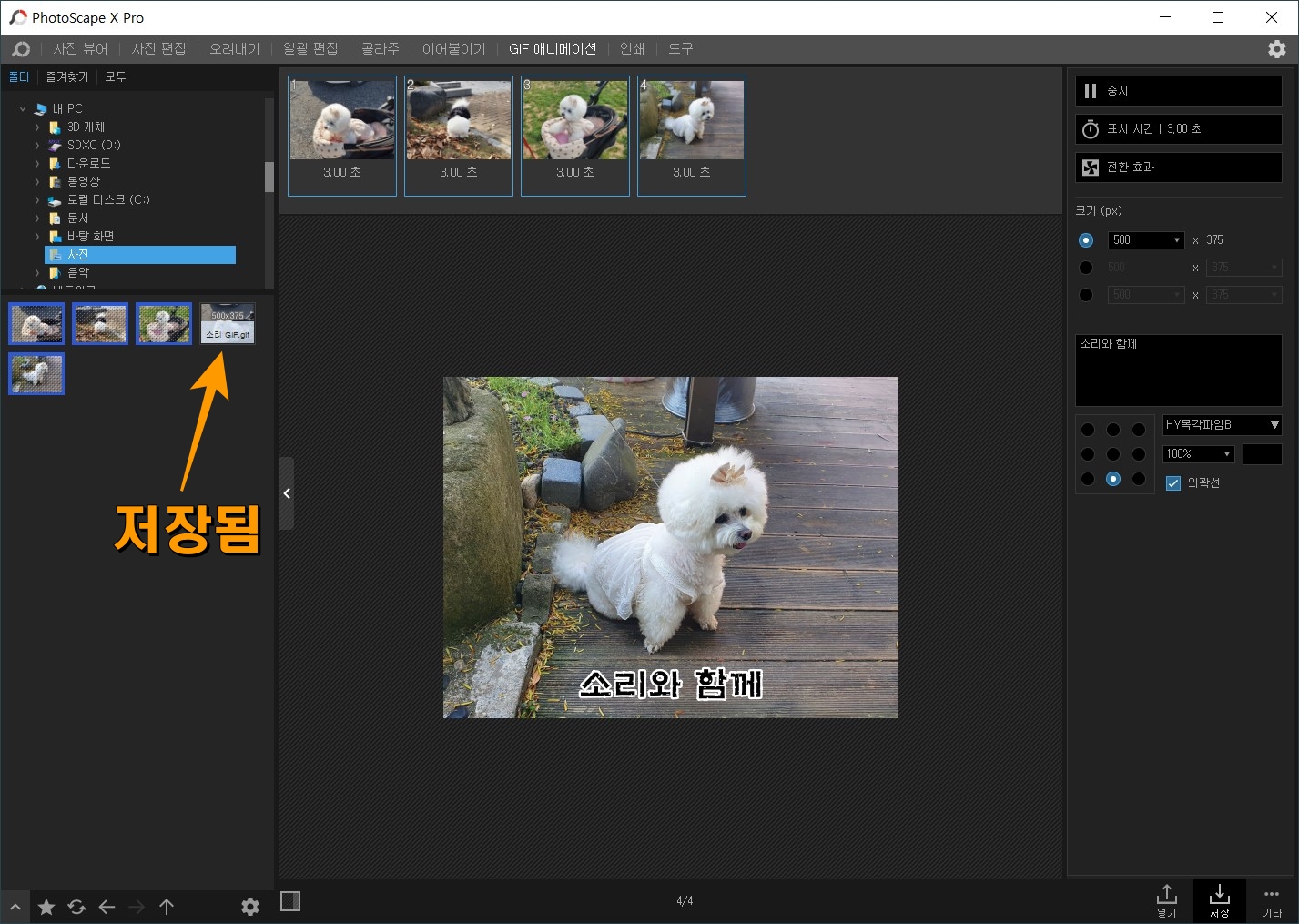
결과물 다시 한번 확인해 보겠습니다. ^&^

콜라주도 만들어 보았습니다. ^&^

지금까지
포토스케이프 X - 'GIF 애니메이션'이었습니다.
아쉬운 점은 동영상을 짧게 잘라서
GIF(움짤)로 하는 기능이 없는 점입니다. ^&^
감사합니다.
멋진 스마트 라이프 되십시오.
아래에 사진과 동영상을 움짤로 만들 수 있고
만들어진 움짤을 편집 가능한 스마트폰용 앱을 소개합니다.
움짤 만들기, GIF 메이커-편집기
GIF 메이커-편집기, 움짤 만드는 앱을 소개합니다. 제가 아주 애용하는 앱입니다. 기능도 다양해서 한 번 사용해 보시면 마음에 드실 겁니다. 사용하는 스마트폰이 삼성이라 안드로이드 스마트폰
anyjoy7.tistory.com
포토스케이프 X 다운로드는 아래 클릭!
PhotoScape X for Mac and Windows 10
History There is a mouse issue in macOS ( Mojave 10.14.0 ~ 10.14.3 and Catalina 10.15 ). A fix for this will be available shortly. --> * Version 4.2.1 (Jan 21, 2022) * Version 4.2 (Jan 16, 2022) (PhotoScape X 4.2 for Windows 10 will be released very soon)
x.photoscape.org
'IT컴퓨터 > 사진 편집 프로그램' 카테고리의 다른 글
| 포토스케이프 X 사용방법 9 - 도구, PRO Version (49) | 2022.06.10 |
|---|---|
| 포토스케이프 X 사용방법 8 - 인쇄 (66) | 2022.06.07 |
| 포토스케이프 X 사용방법 6 - 이어붙이기 (46) | 2022.06.01 |
| 포토스케이프 X 사용방법 5 - 콜라주 (38) | 2022.05.29 |
| 포토스케이프 X 사용방법 4 - 일괄 편집 (56) | 2022.05.26 |




댓글