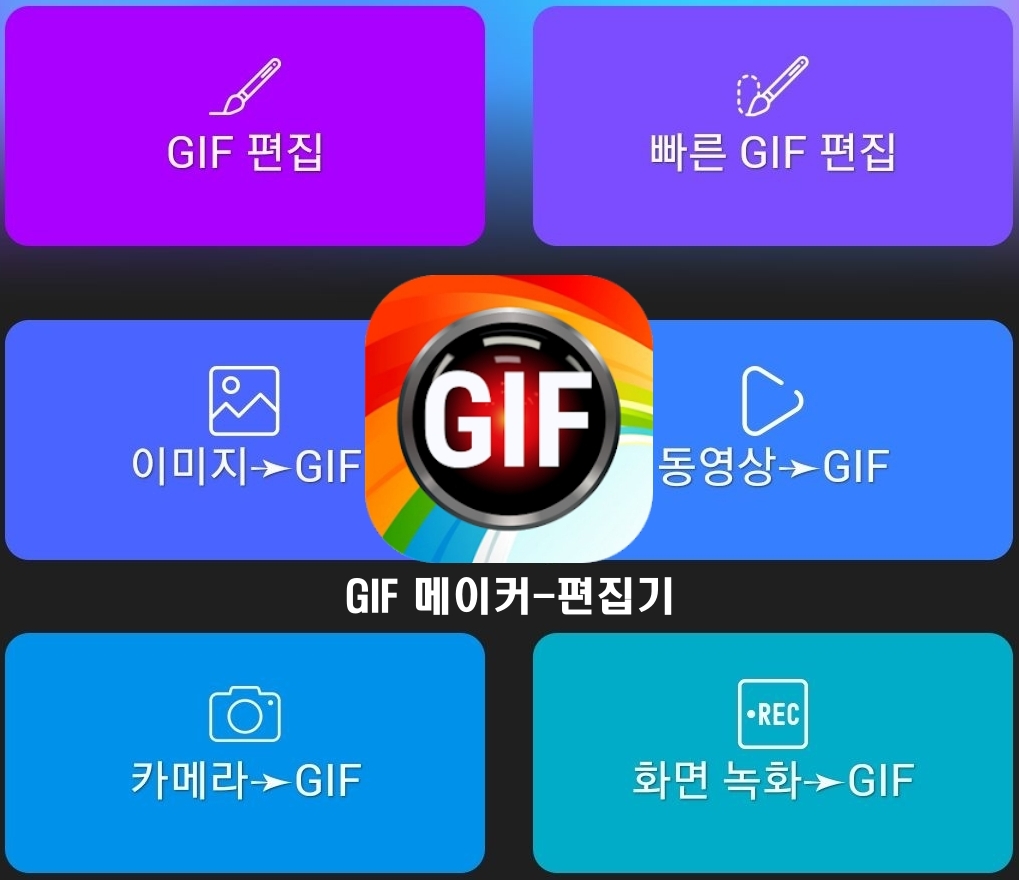
GIF 메이커-편집기 이미지를 GIF로
오늘은 이미지→GIF(움짤) 만드는 방법입니다. 사진은 1:1 정사각형으로 준비해 놓았습니다.
갤럭시 스마트폰에서 사진이나 동영상을 찍을 때 정사각형으로 찍은 것이 있으면 더 좋습니다.
(이 포스팅은 쿠팡파트너스 활동의 일환으로 이에 따른 일정액의 수수료를 제공받습니다.)
먼저 완성된 GIF입니다. 오늘의 모델은 역시나 귀여운 소리입니다. ^&^

GIF 메이커-편집기 다운로드 및 설치는 아래를 클릭해 주세요.
GIF 메이커, GIF 편집기, Video을 GIF로 - Google Play 앱
이미지와 비디오를 GIF로 변환합니다. 워터마크 없음, 고품질의 강력한 도구.
play.google.com
GIF 메이커-편집기 사용방법 이미지를 GIF로
그럼 GIF를 만드는 방법을 시작합니다.
한 번 쭉~ 훑어보시고 직접 해보는 것이 빨리 사용방법을 습득할 수 있는 지름길입니다.
1) 홈 화면을 열고 이미지→GIF를 클릭합니다.
2) 카메라의 사진 앨범에서 사진을 체크하면
아래쪽에 사진이 순서대로 나타납니다.
3) 사진을 눌러서 이동시켜 순서를 바꿉니다.
그리고 저장을 클릭합니다.
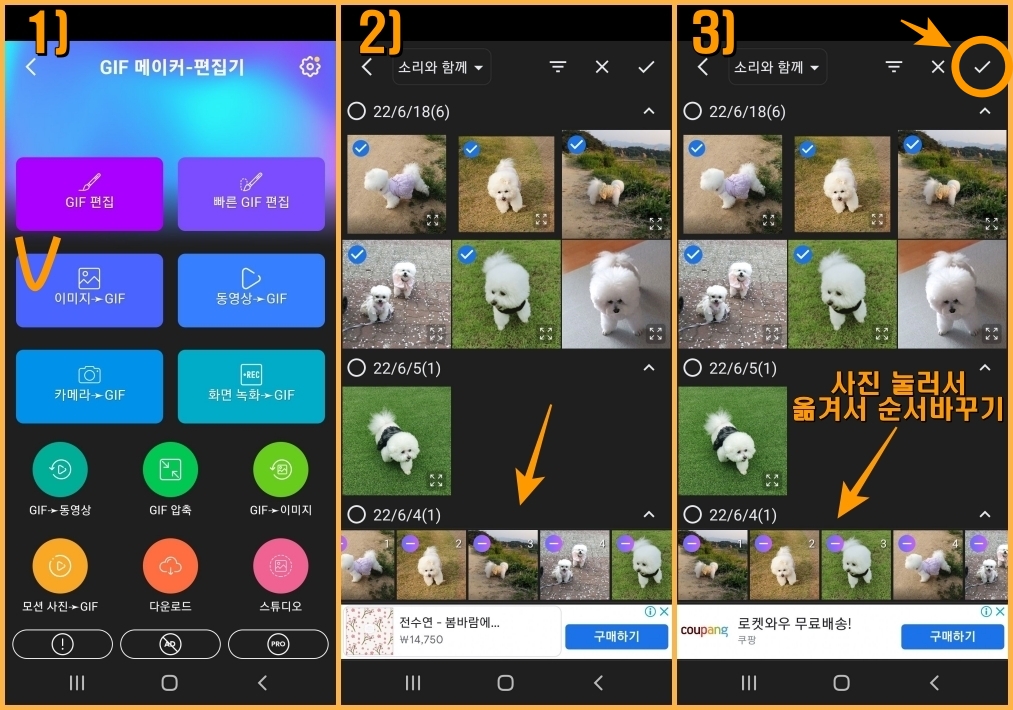
4) 처리 중... 잠시 기다립니다.
5) 아래 부분에 여러 편집 기능이 나옵니다.
오른쪽으로 밀어 봅니다.
6) 추가적인 편집 기능입니다. 더 밀어 봅니다.

7) 마지막 편집 기능까지 나왔습니다.
8) GIF 속도 조절을 위해 '속도'를 클릭합니다.
9) 빨간 선을 이동시켜 0.36f/s로 한 다음에
상부 오른쪽의 ∨를 클릭해서 저장합니다.
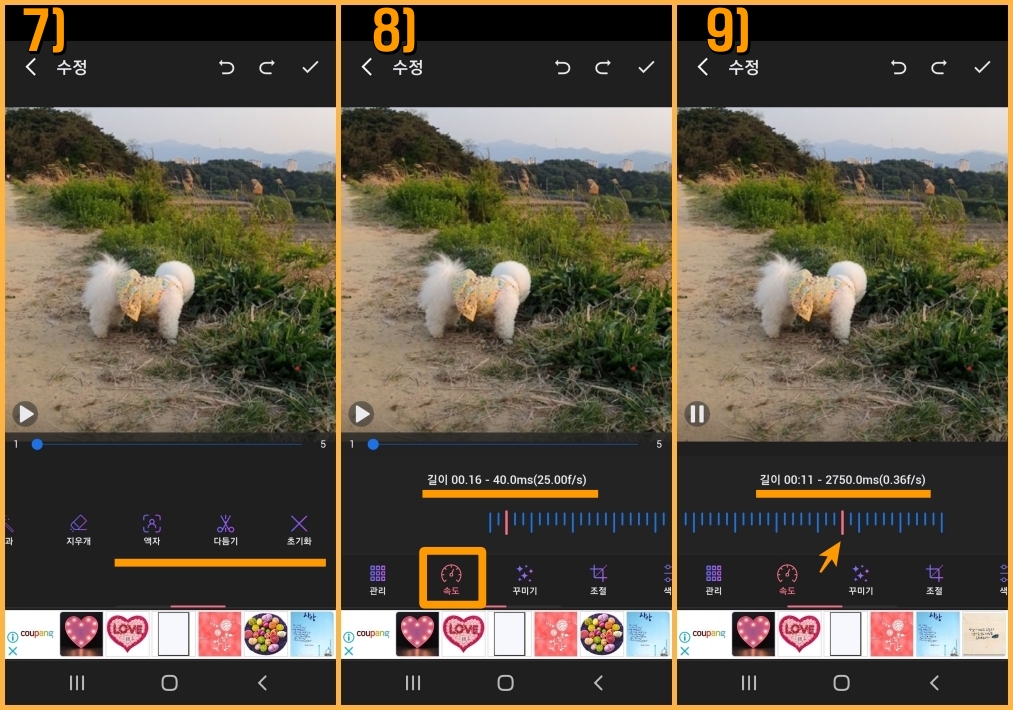
10) 글자를 넣기 위해 '꾸미기'를 누릅니다.
11) 문자 아이콘을 클릭합니다.
12) 키 자판과 문자 창이 뜹니다.
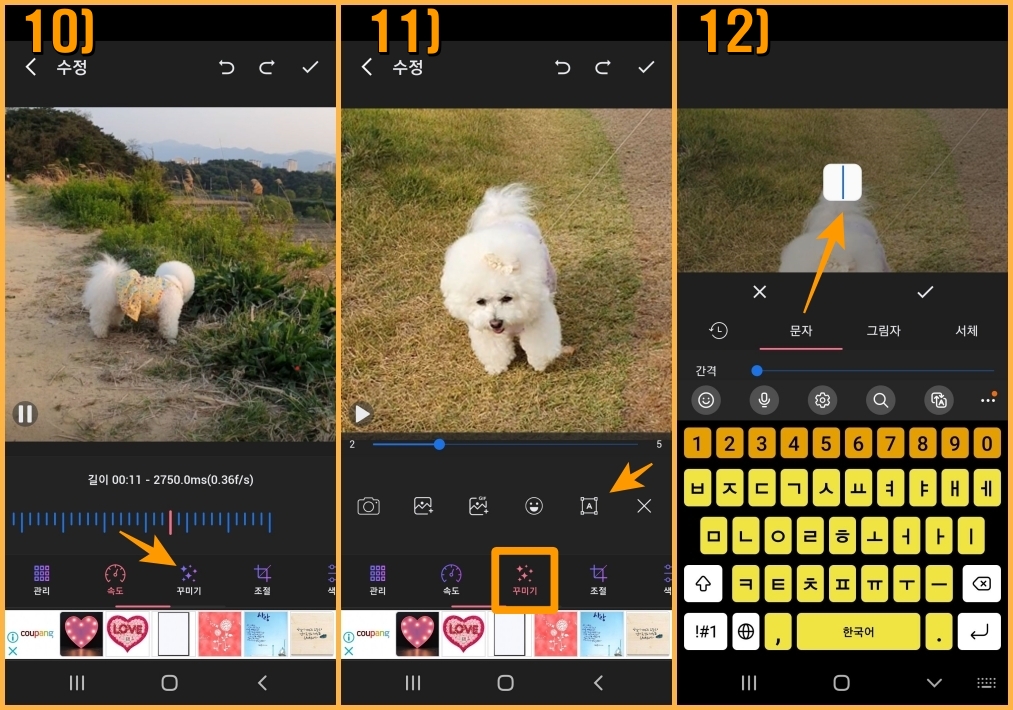
13) '산책' 입력하고 문자 색을 바꿔 보겠습니다.
14) '그림자'를 클릭하면 그림자 편집 기능인데
여기서는 생략하고 다시 문자로 돌아갑니다.
15) 검은색→주황색으로 클릭하여 바꿉니다.
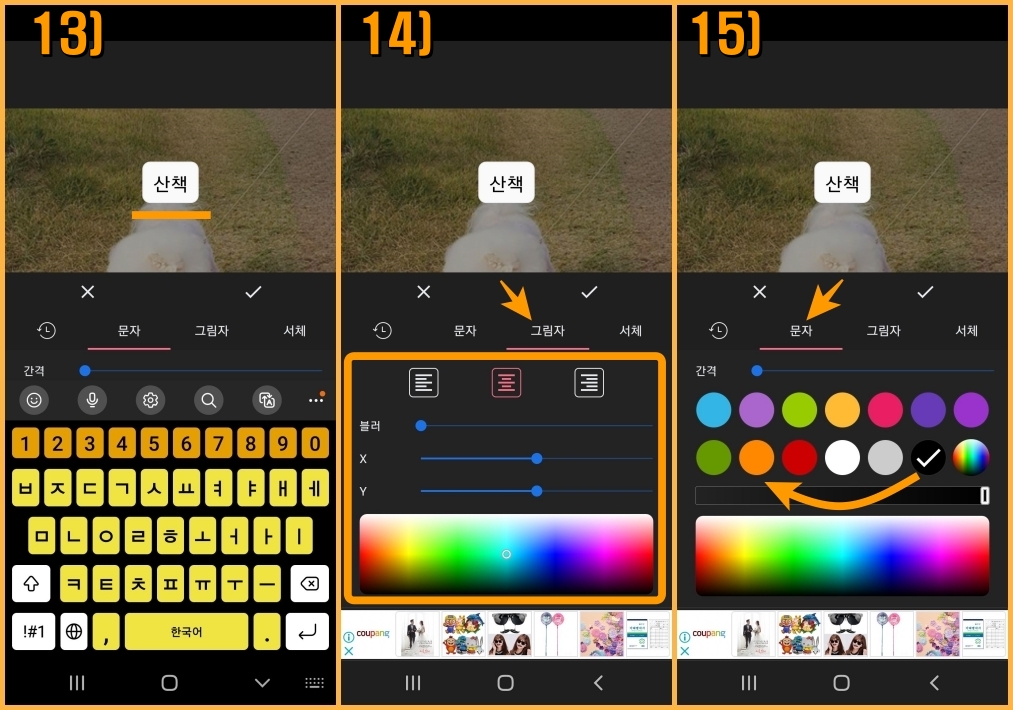
16) 바꾸었으면 ∨를 클릭해서 저장합니다.
17) 작으므로 글자 틀 아래를 누르고 당깁니다.
18) 커진 글자 틀을 옮기기 위해서
안쪽을 눌러서 왼쪽 위로 당겨 놓습니다.

19) 이동했으나 글자가 크므로 줄여 봅니다.
20) 글자 틀 바깥을 클릭합니다.
21) 글자만 남았습니다.
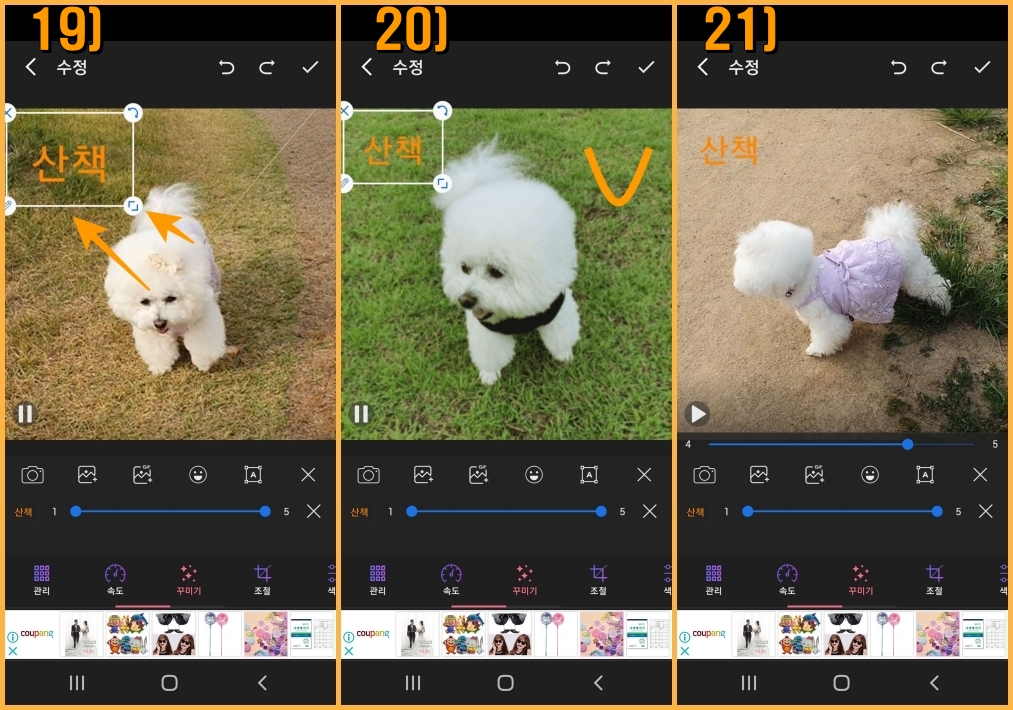
22) GIF를 줄여보기 위해서 '조절' 아이콘을
클릭하고 연필 아이콘을 클릭합니다.
23) 여러 비율이 있으나 '자유 비율'을 선택하고
사진 아래를 누르고 원하는 크기로 줄입니다.
24) 완료되었으면 ∨를 클릭해서 저장합니다.
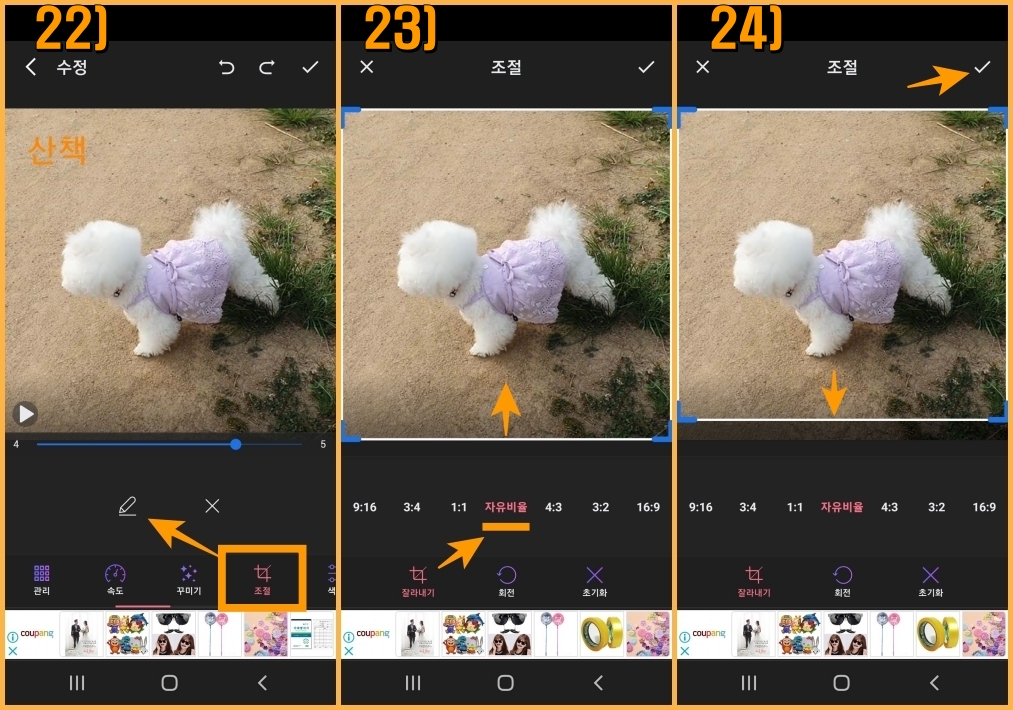
25) 완성된 상태입니다.
26) 테두리 장식을 위해서 '액자'를 클릭합니다.
27) 여러 액자가 나왔습니다.
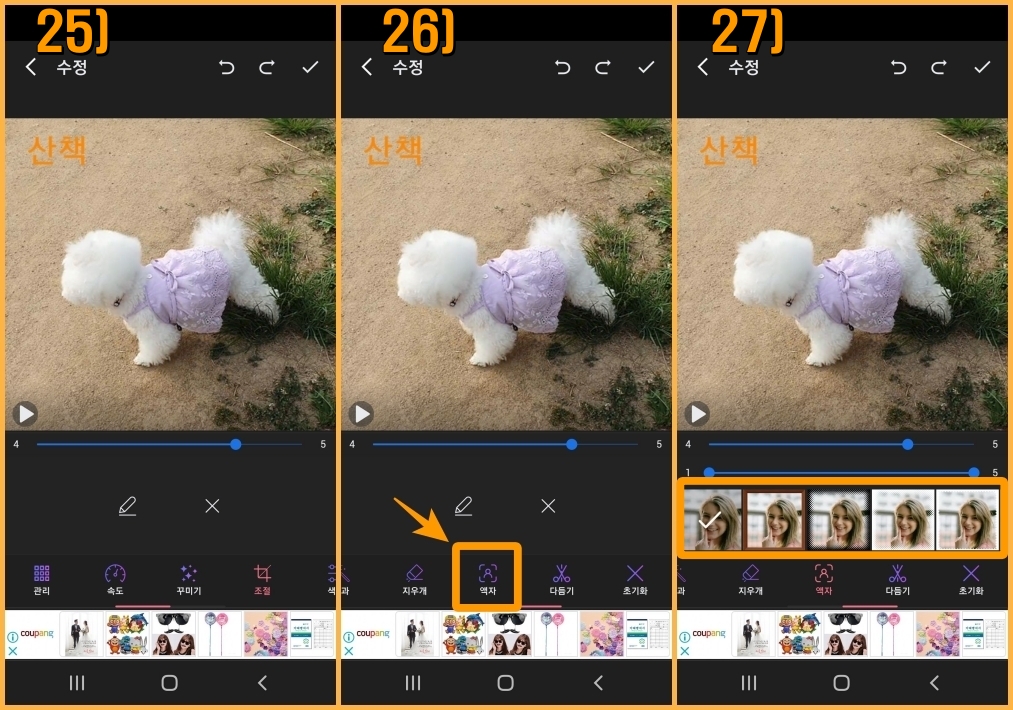
28) 우표 테두리를 선택하고 ∨를 클릭합니다.
29) 저장 조건을 확인하고 변경해도 됩니다.
여기서 크기나 용량을 조절할 수 있습니다.
크기를 줄이기 위해서 '해상도' 아래의
슬라이드의 파란 점을 눌러서 이동시킵니다.
30) 해상도가 '340x320'으로 줄었습니다.
(GIF 대신에 '동영상'을 눌러 저장해도 OK)
GIF로 저장을 위해 '확인'을 클릭합니다.
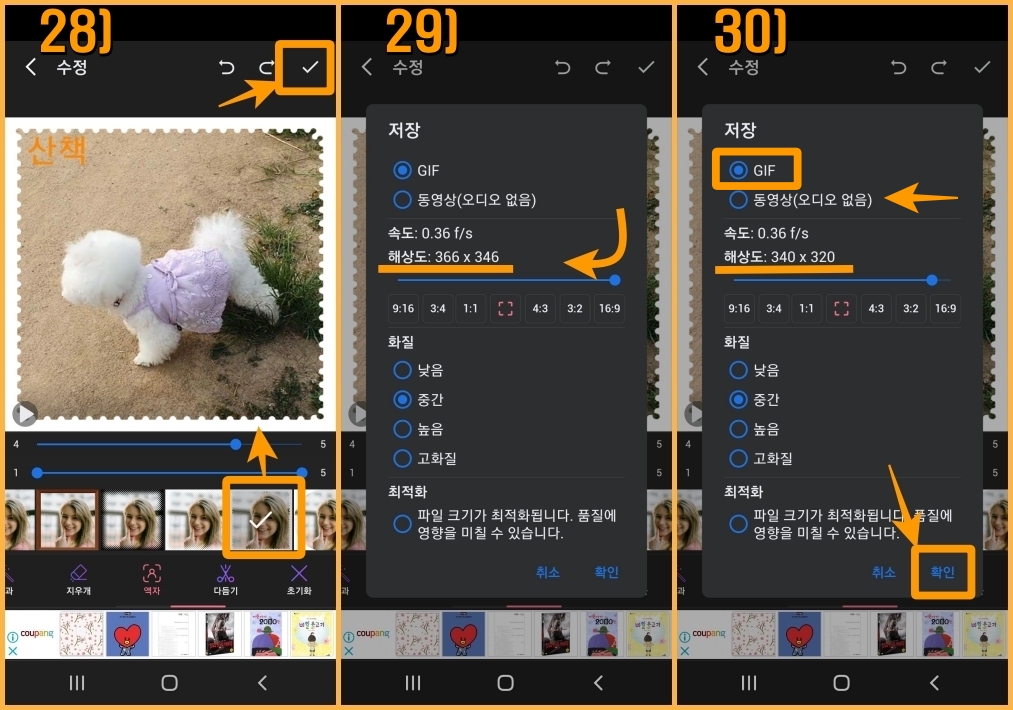
31) 저장된 GIF의 저장 정보입니다.
32) 스마트 폰의 사진 앨범의 'GifStudio'
폴더 안에 저장된 것을 클릭해 봅니다.
33) 완성된 GIF(움짤)입니다.
완성된 파일은 활용을 위해서
블로그에 올리거나 지인에게 보내봅니다. ^&^
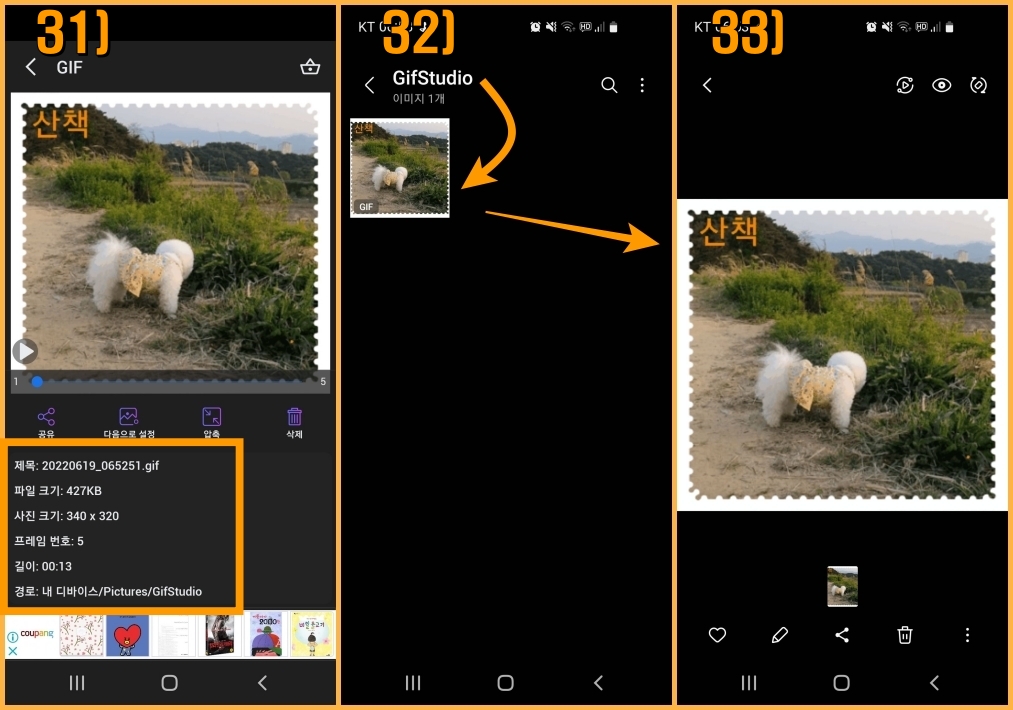
긴 내용을 끝까지 읽어 주셔서 감사합니다.
다음 시간에는 가장 많이 사용하는 "동영상→GIF" 만들기, 편집 방법입니다.
스마트 라이프 즐기십시오.
감사합니다.
'IT모바일 > GIF(움짤) 만들기 편집 앱' 카테고리의 다른 글
| GIF 메이커-편집기 사용방법 5, 카메라를 GIF로 (33) | 2022.06.28 |
|---|---|
| GIF 메이커-편집기 사용방법 4, GIF 편집, 빠른 GIF 편집 (45) | 2022.06.25 |
| GIF 메이커-편집기 사용방법 3, 동영상을 GIF로 (41) | 2022.06.22 |
| GIF 메이커-편집기 사용방법 1, 홈화면 (51) | 2022.06.16 |
| 움짤 만들기, GIF 메이커-편집기 (2) | 2021.10.27 |




댓글