
오늘은
GIF 메이커-편집기 사용방법 5 카메라→GIF로, GIF(움짤) 만들기입니다.
갤럭시 스마트폰의 앱 안에서 카메라로 찍은 동영상을 바로 GIF(움짤)로 만드는 방법입니다.
(이 포스팅은 쿠팡파트너스 활동의 일환으로 이에 따른 일정액의 수수료를 제공받습니다.)
동영상과 다르게 클릭하지 않고도 무한 반복하는 것이 GIF 파일의 장점입니다.
먼저 결과물을 보겠습니다. 어제는 비가 많이 내렸는데 나가지는 못하고 창밖의 천막 지붕 위에 쏟아지는 폭우를 소재로 삼았습니다.
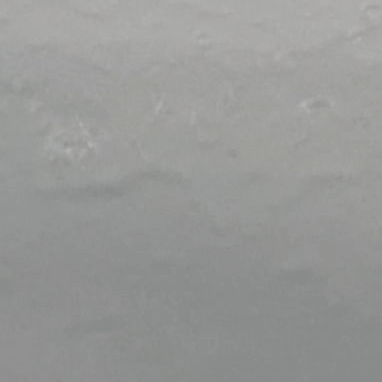
바닷가 파도나 호수의 물결을 카메라로 찍어서 GIF로 만들어서 SNS에 올리면 정말 정말 아름답습니다. ^&^
GIF 메이커-편집기의 다운로드 및 설치는 아래를 클릭해 주세요.
GIF 메이커, GIF 편집기, Video을 GIF로 - Google Play 앱
이미지와 비디오를 GIF로 변환합니다. 워터마크 없음, 고품질의 강력한 도구.
play.google.com
그럼 사용방법 바로 들어갑니다.
만일 화면의 글자가 잘 보이지 않으면 태블릿이나 컴퓨터 화면으로 보면 잘 보입니다.
1) 홈 화면에서 카메라→GIF를 클릭합니다.
2) 동영상 카메라가 바로 나오므로
녹화 버튼을 누르고 잠시 후에 정지시킵니다.
3) 재생 버튼 ▶을 눌러서 화질을 확인하고
좋다면 '확인'을 클릭합니다. 좋지 않다면
'다시 시도'를 클릭하여 다시 찍습니다.
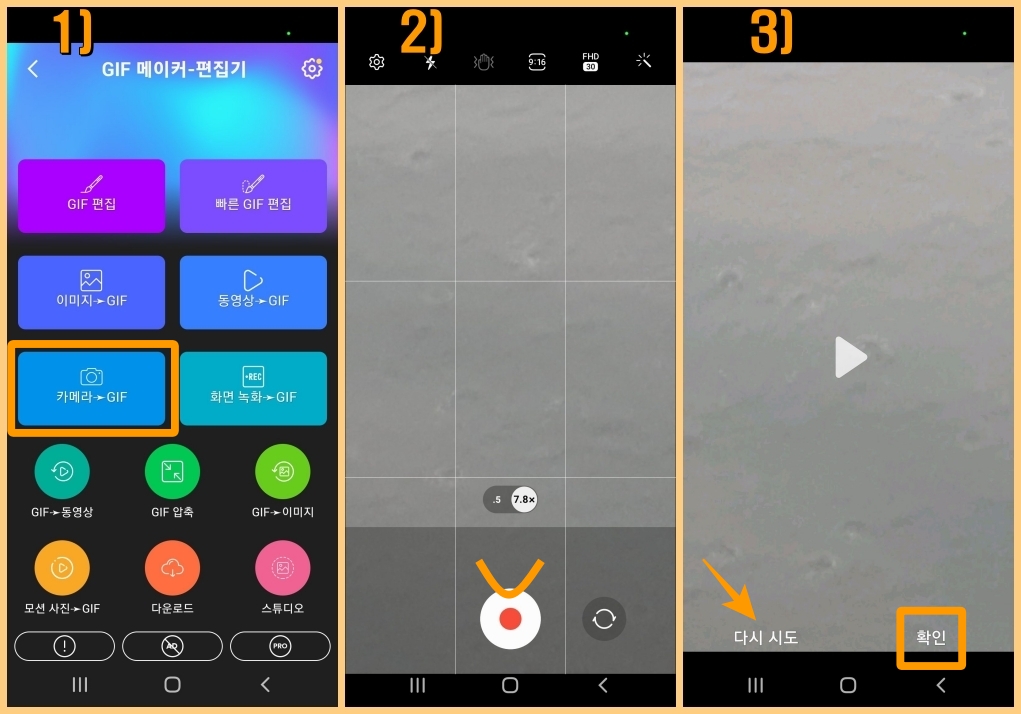
4) '다듬기'에서 재생 버튼 ▶을 돌려서
다듬기하고 싶은 구간을 살펴봅니다.
5) 구간을 설정하고 ∨를 클릭합니다.
6) 처리 중... 잠시 기다립니다.
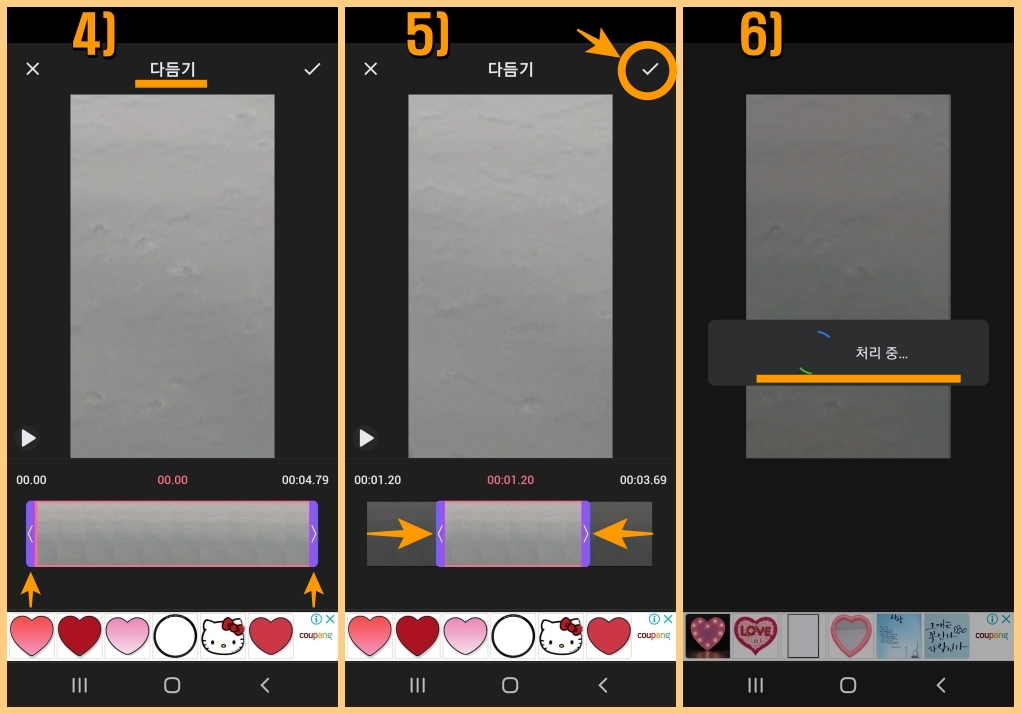
7) 화면을 조절하기 위해 '조절'을 클릭합니다.
8) '잘라내기' 위해서 연필 아이콘을 클릭합니다.
9) 사각형으로 잘라내기 위해 '1:1'을 클릭합니다.
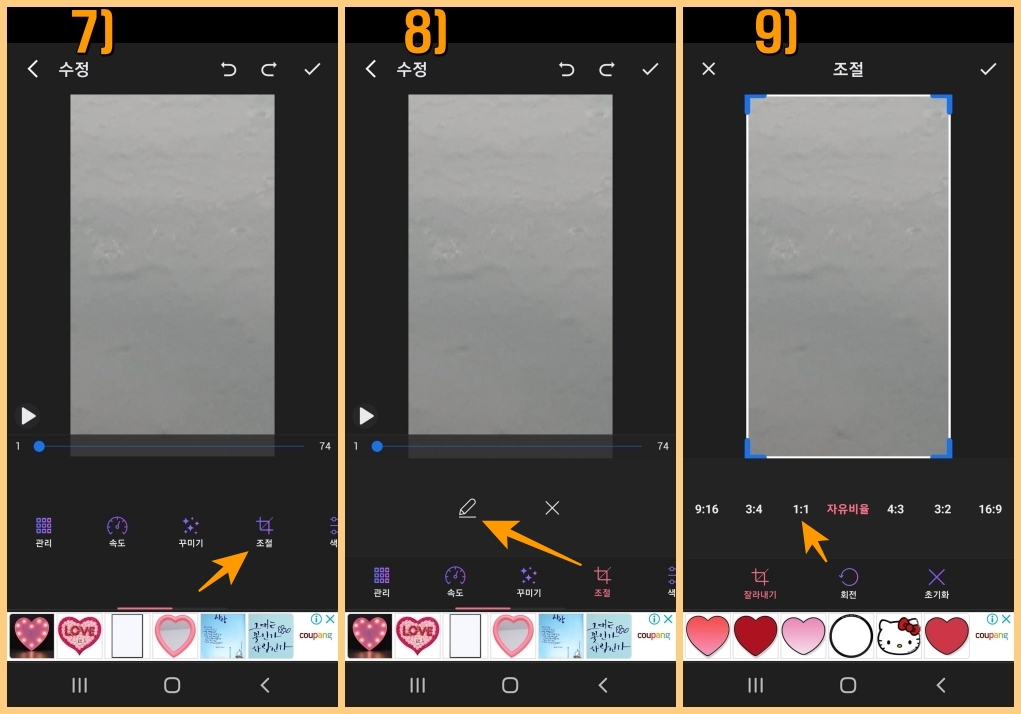
10) 사각형이 나타나면 사각형을 클릭하여
자르고 싶은 위치로 옮기고 ∨를 클릭합니다.
11) 재생 버튼 ▶를 클릭하여 화질을 확인하고
좋다면 저장을 위해서 ∨를 클릭합니다.
12) 해상도를 확인하고 '확인'을 클릭합니다.

13) 처리 중... 잠시 기다립니다.
14) 저장 완료된 GIF 파일 크기: 3.46MB 와
사진 크기: 382x382를 확인합니다.
15) 'GifStudio'에 저장된 파일입니다.
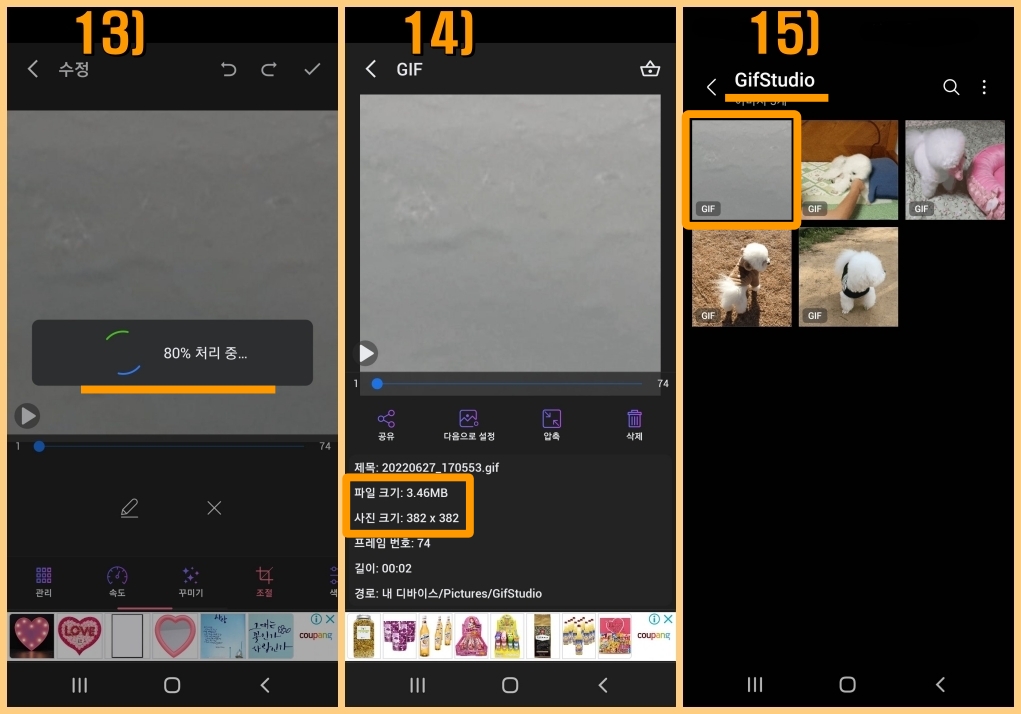
완성된 GIF(움짤) 파일을
다시 한번 확인해 보겠습니다.
빗물이 쏟아지는 모습이 생생합니다. ^&^

다음 시간에는 '화면 녹화→GIF'입니다.
감사합니다.
멋진 스마트 라이프 즐기십시오.
'IT모바일 > GIF(움짤) 만들기 편집 앱' 카테고리의 다른 글
| GIF 메이커-편집기 사용방법 7, GIF를 동영상으로 (37) | 2022.07.04 |
|---|---|
| GIF 메이커-편집기 사용방법 6, 화면녹화를 GIF로 (38) | 2022.07.01 |
| GIF 메이커-편집기 사용방법 4, GIF 편집, 빠른 GIF 편집 (45) | 2022.06.25 |
| GIF 메이커-편집기 사용방법 3, 동영상을 GIF로 (41) | 2022.06.22 |
| GIF 메이커-편집기 사용방법 2, 이미지를 GIF로 (39) | 2022.06.19 |




댓글