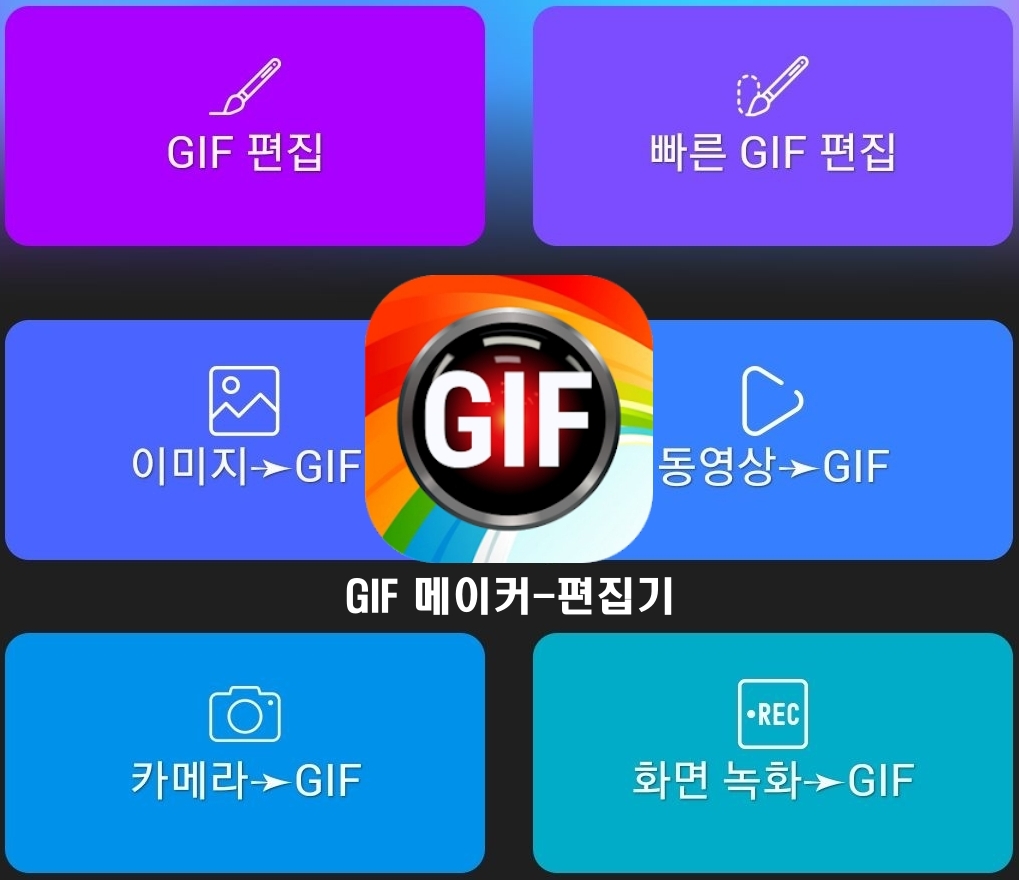
오늘의 포스팅은
GIF 메이커-편집기 사용방법 4
'GIF 편집'과 '빠른 GIF 편집'입니다.
복잡한 듯 하지만 한 번씩 해보면 쉽습니다.
설명하는 사진의 글자가 잘 안 보일 경우는
태블릿이나 컴퓨터 화면으로 보면 잘 보입니다.
갤럭시 스마트폰으로 찍은 동영상을 편집한 결과물을 먼저 볼까요.
(이 포스팅은 쿠팡파트너스 활동의 일환으로 이에 따른 수수료를 지급받습니다.)
소리에게 장난감을 새로 사주었더니
입에 물고 뺏길까 봐 극도로 경계합니다. ^&^

GIF 메이커-편집기의 다운로드 및 설치는 아래를 클릭해 주세요.
GIF 메이커, GIF 편집기, Video을 GIF로 - Google Play 앱
이미지와 비디오를 GIF로 변환합니다. 워터마크 없음, 고품질의 강력한 도구.
play.google.com
GIF 메이커-편집기 GIF편집방법
1) 홈 화면에서 'GIF 편집'을 클릭합니다.
2) 스마트 폰에 있는 GIF 파일이 전부 나타나므로
그중에서 하나를 선택합니다.
3) 바로 수정 모드가 되며, 아래쪽에 편집 도구인
관리, 속도, 꾸미기, 조절이 보이므로
옆으로 밀어 봅니다.

4) 색상, 방향, 그림, 효과와
5) 지우개, 액자, 다듬기, 효과, 초기화가 보이고
6) 처음으로 돌아와서 '관리'를 클릭해 봅니다.
여러 가지 추가 편집 도구가 보이나
저는 잘 사용하지 않으므로 패스합니다. ^&^

7) '속도'를 클릭하고 오렌지 선을 눌러서
40.0ms로 이동시켜 봅니다.
8) '꾸미기'를 클릭합니다.
GIF 파일 위에
카메라, 사진, GIF, 이모티콘, 문자를
올려서 꾸밀 수가 있습니다.
9) 사진을 클릭하고 스마트 폰에 있는 사진을
올려봅니다. 크기 조절 슬라이드 바도 있고
사진 모서리의 도구로 편집도 가능합니다.
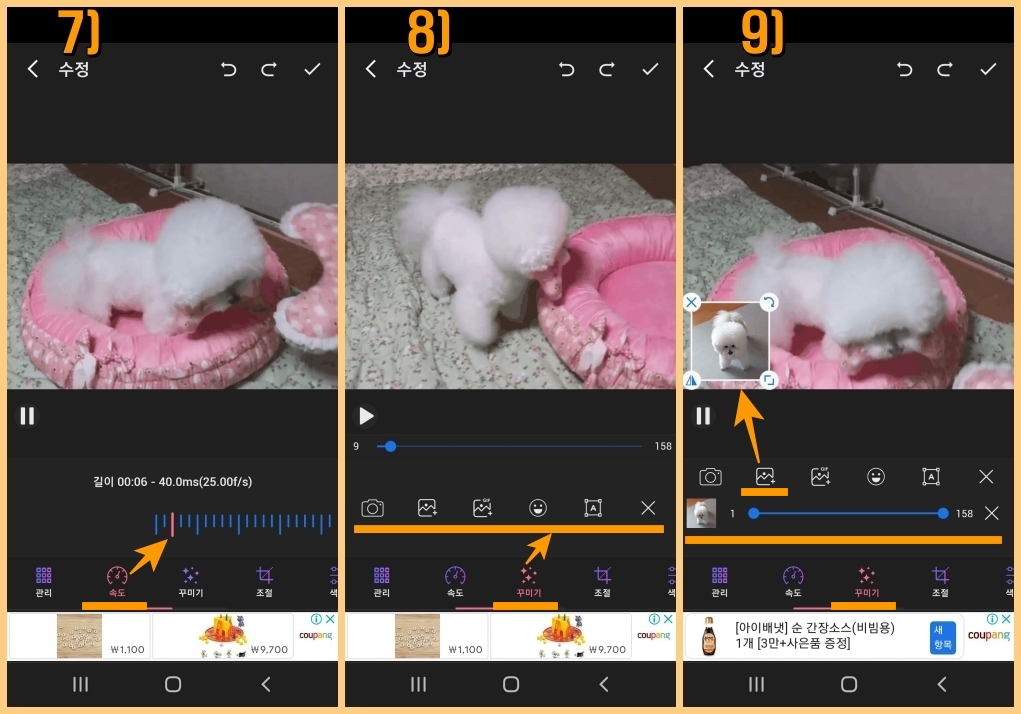
10) 이모티콘도 올리고 문자도 올려봅니다.
GIF도 올려 보았는데 가능(화면에서는 삭제)
11) 빈 곳을 클릭하고 ∨를 클릭합니다.
12) 이번에는 '조절'을 클릭하고
연필을 클릭해서 '잘라내기'를 해봅니다.
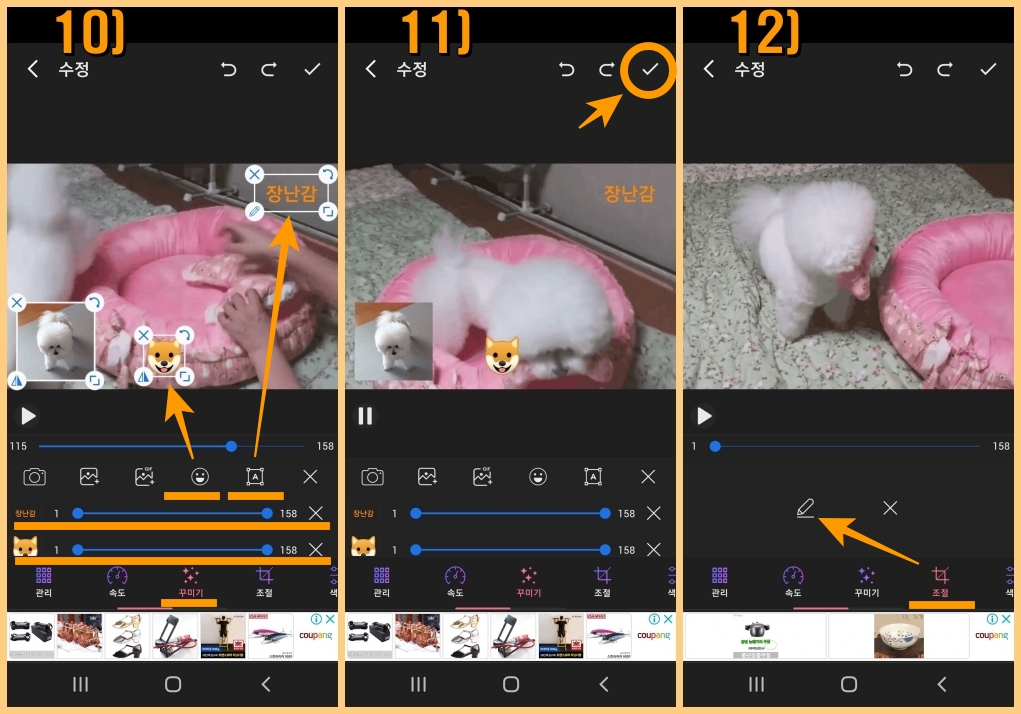
13) 오른쪽 끝을 손가락으로 클릭해서
14) 원하는 위치로 당기고 ∨를 클릭합니다.
15) 완료된 모습입니다.
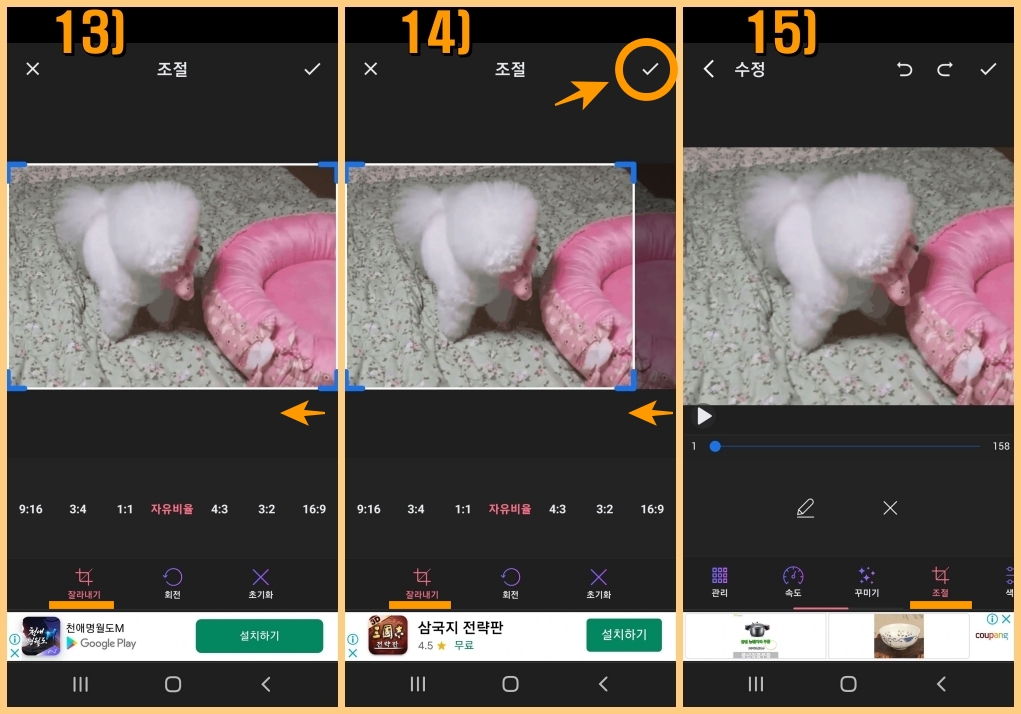
16) 이번에는 '액자'를 클릭합니다.
17) 여러 액자가 있고, 오른쪽으로 밀어 봅니다.
18) 흰색 액자틀로 선택해 보았습니다.
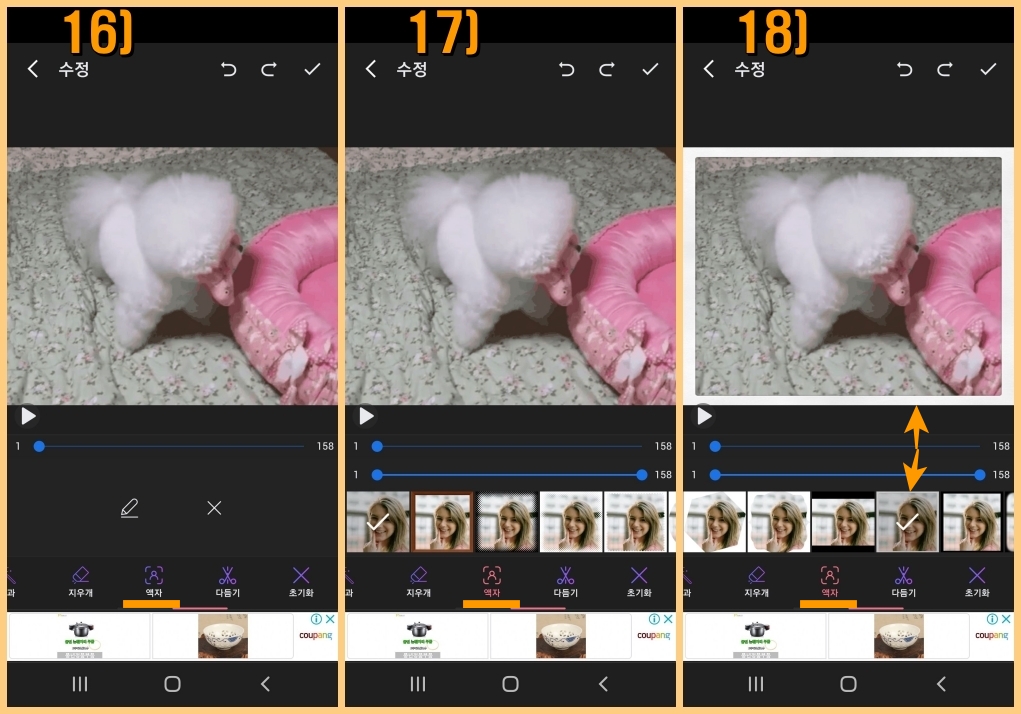
19) 이번에는 GIF 길이 조정하는 '다듬기'입니다.
20) 길이를 줄여가며 ▶로 돌려보며
길이를 선택하고 ∨를 클릭합니다.
21) 해상도(사진 크기): 522 x 406 가
블로그에 올리기 좀 큰 것 같아서
슬라이드 바로 조정합니다.
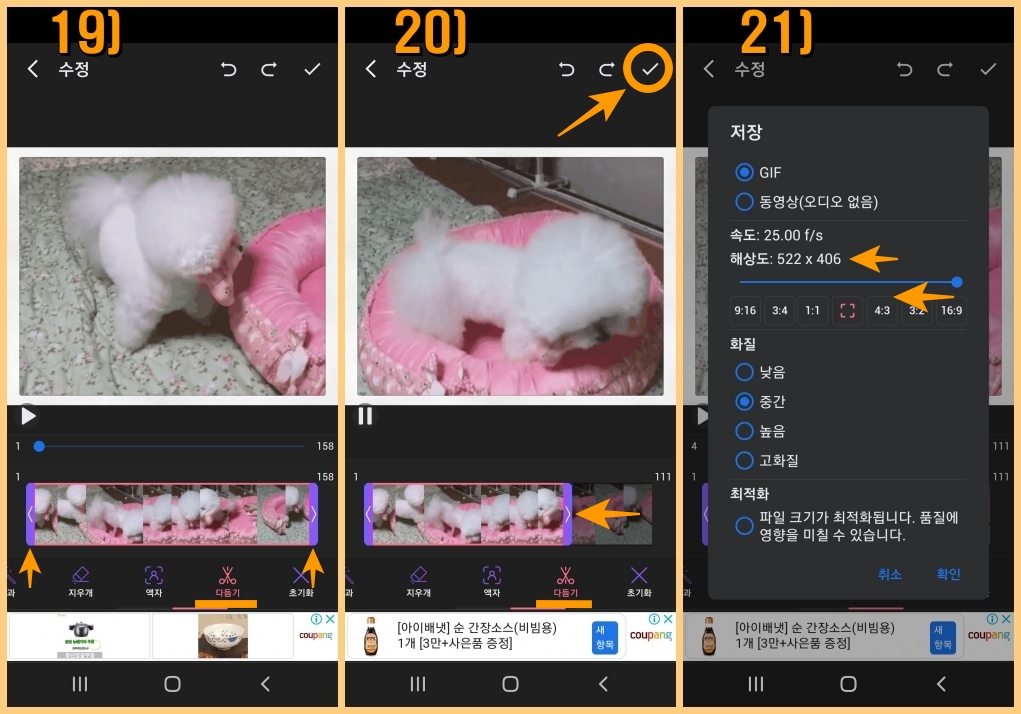
22) 해상도: 400 x 312로 하고 '확인'을 클릭
23) '처리 중' 화면이 뜨므로 잠시 기다립니다.
24) 파일 크기: 8.00MB 사진 크기: 400 x 312
로 저장되었습니다.
블로그에 올릴 때는 '압축'을 눌러서
5MB 이하로 해서 블로그에 올리면 좋습니다.
'공유'를 눌러서 카톡이나
이메일 등으로 내보낼 수도 있습니다.
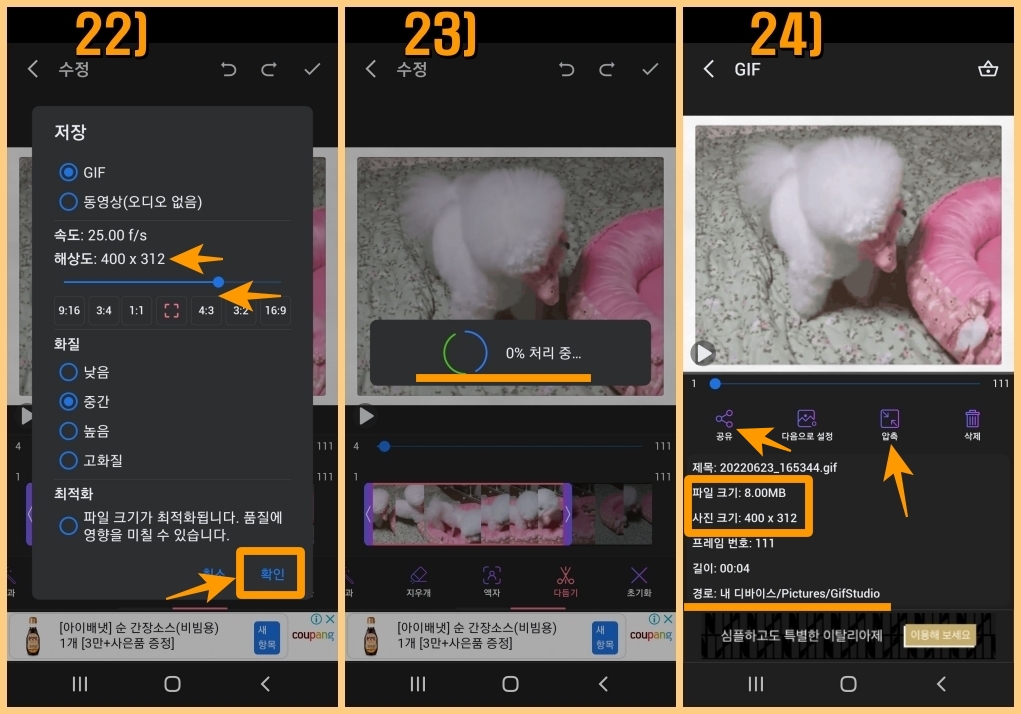
25) 스마트 폰의 사진 앨범 'GifStudio'에
저장된 가장 왼쪽의 파일을 클릭합니다.
26) 완성된 모습입니다.
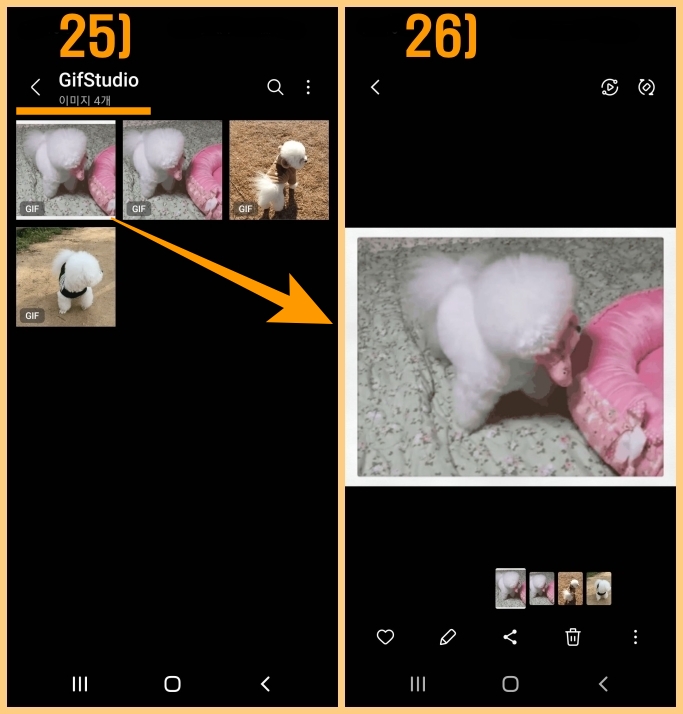
완성된 GIF 파일 다시 한번 보겠습니다.

빠른 GIF 편집 사용방법입니다.
잘 사용하지 않지만 설명해 보겠습니다.
1) '빠른 GIF 편집'을 클릭합니다.
2) 스마트 폰에 있는 GIF 중 하나를 선택합니다.
3) '회전' '크기 조절' '속도'만 가능합니다.
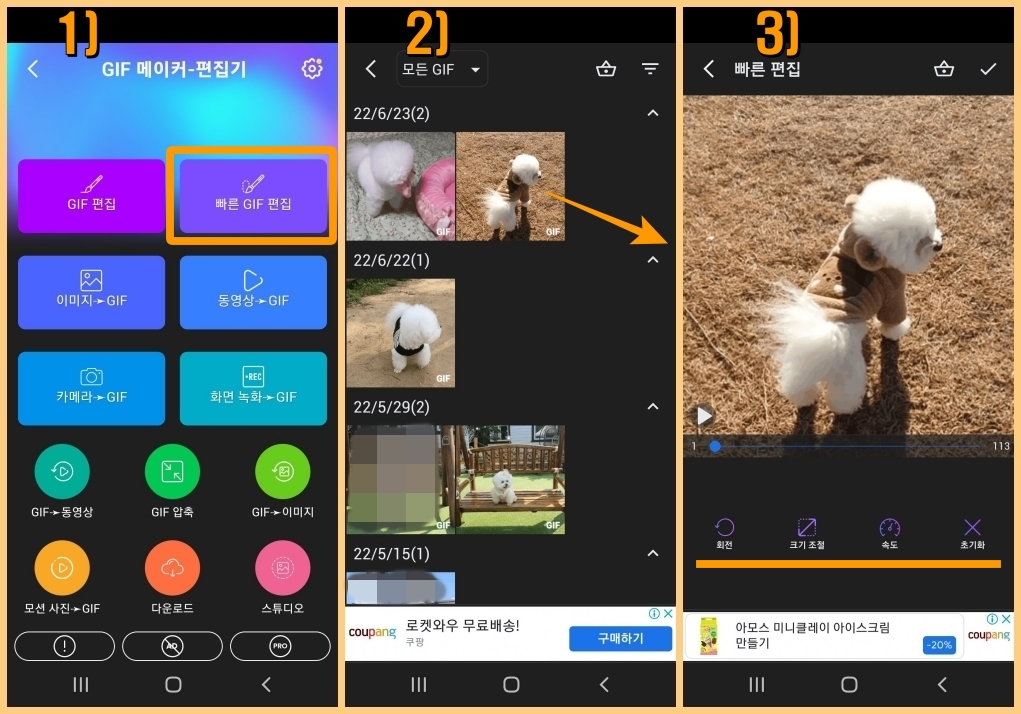
4) '크기 조절'을 클릭합니다.
5) 슬라이드 바를 조절해서 53%로 조절하고
저장을 위해서 ∨를 클릭합니다.
(사진 편집이 아닌 전체 크기만 조절 가능)
6) 저장을 위해 '확인'을 클릭합니다.
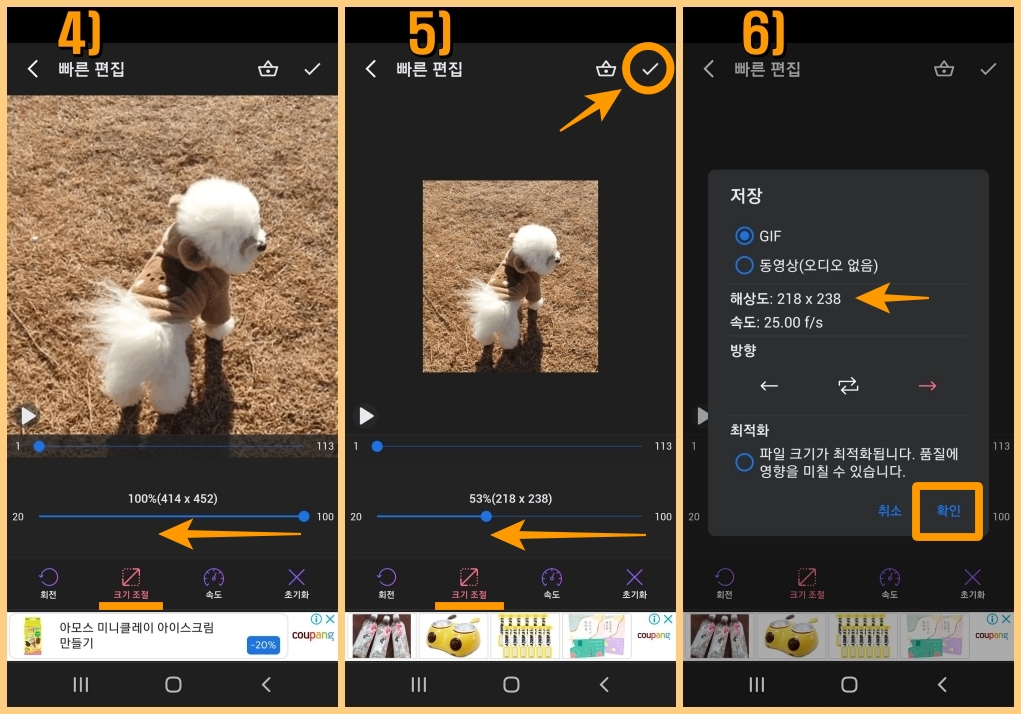
7) 저장 내용 확인하고 필요에 따라 '압축'이나 '공유'를 클릭합니다.
8), 9) 저장된 모습입니다.
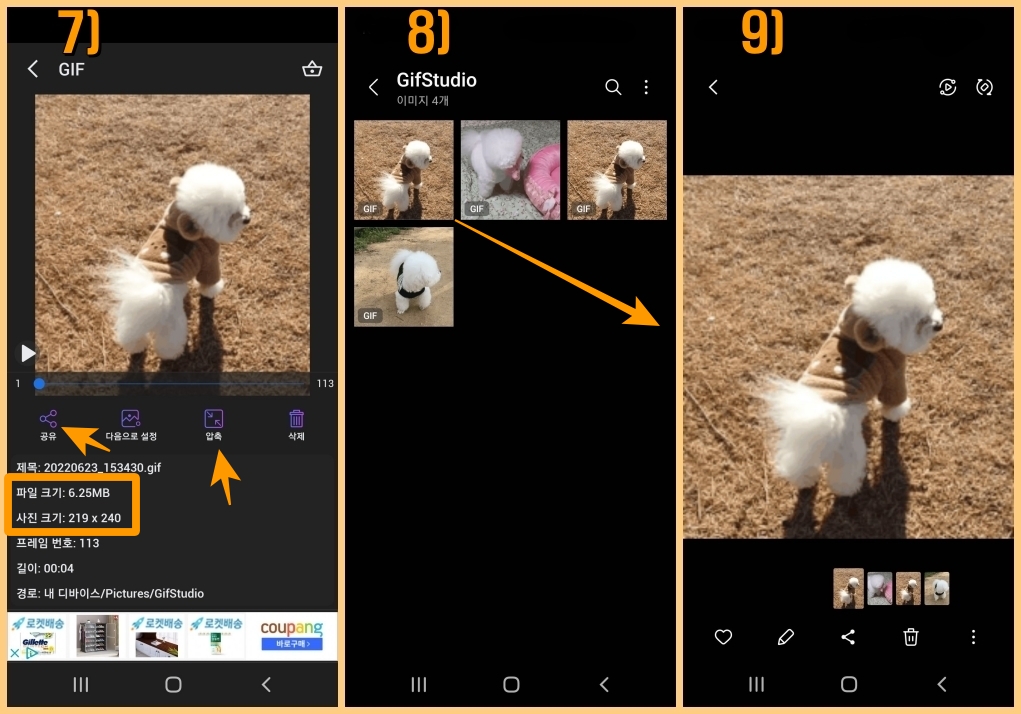
완성된 모습입니다.
겨울에 찍은 모습이라 곰돌이 옷 입고 저를 기다렸다가 가는 모습이 기특합니다. ^♥^

긴 포스팅 끝까지 봐주셔서 감사합니다.
다음에는 카메라→GIF입니다.
멋진 스마트 라이프 즐기십시오.
감사합니다!
'IT모바일 > GIF(움짤) 만들기 편집 앱' 카테고리의 다른 글
| GIF 메이커-편집기 사용방법 6, 화면녹화를 GIF로 (38) | 2022.07.01 |
|---|---|
| GIF 메이커-편집기 사용방법 5, 카메라를 GIF로 (33) | 2022.06.28 |
| GIF 메이커-편집기 사용방법 3, 동영상을 GIF로 (41) | 2022.06.22 |
| GIF 메이커-편집기 사용방법 2, 이미지를 GIF로 (39) | 2022.06.19 |
| GIF 메이커-편집기 사용방법 1, 홈화면 (51) | 2022.06.16 |




댓글