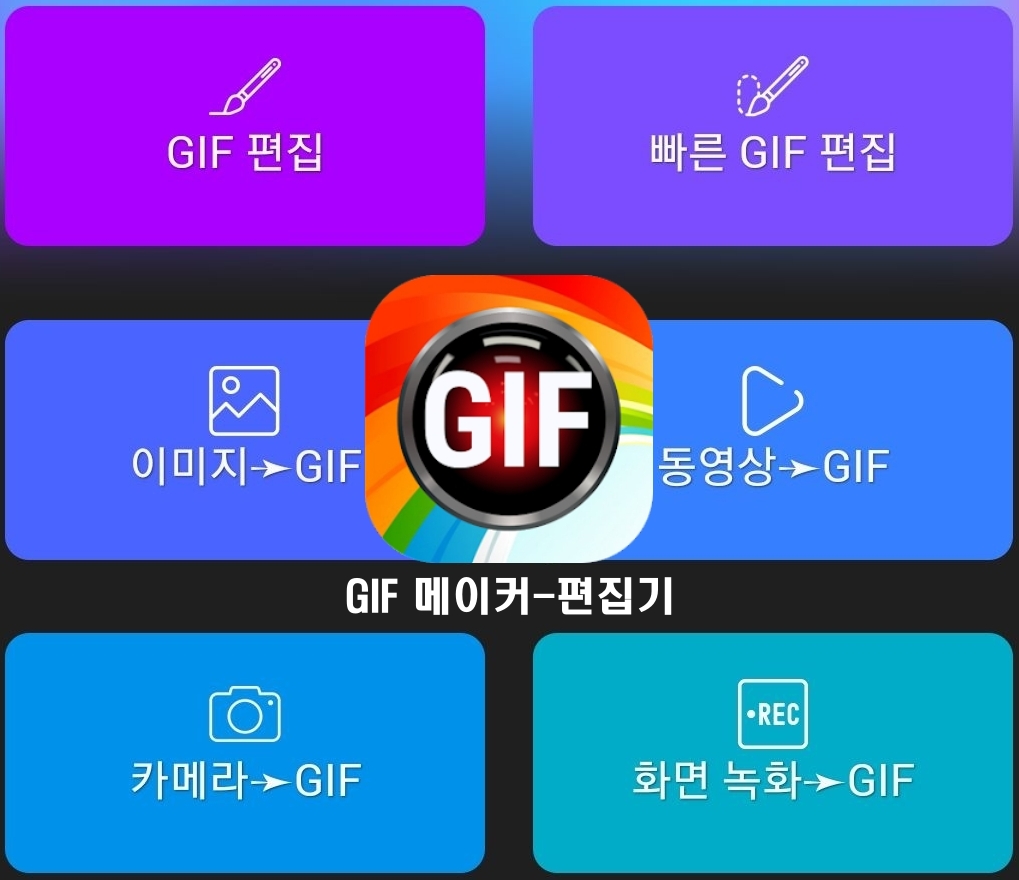
오늘의 포스팅은 GIF 메이커-편집기 사용방법 3, 동영상→GIF 즉, 동영상을 GIF(움짤)로 만들기입니다.
지금까지
사용방법 1, 홈 화면 소개
사용방법 2, 이미지→GIF를 포스팅을 했습니다.
오늘은 사용방법 3, 동영상→GIF로 만들기를 이어서 하도록 하겠습니다.
동영상을 GIF(움짤)로 만들기
이 방법이 가장 많이 사용되는 GIF(움짤) 만들기 방법이라고 할 수 있습니다.
그럼, 먼저 결과물을 보실까요.
갤럭시 스마트폰 1:1 화면 4각으로 찍은 오늘의 모델 '소리'입니다. ^&^
(이 포스팅은 쿠팡파트너스의 일환으로 일정액의 수수료를 제공받습니다.)
정적인 사진보다는 훨씬 생생합니다.
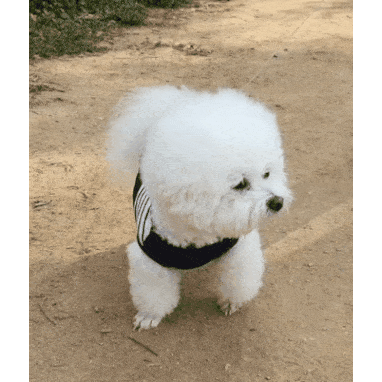
GIF 메이커-편집기의 다운로드 및 설치는 아래를 클릭해 주세요.
GIF 메이커, GIF 편집기, Video을 GIF로 - Google Play 앱
이미지와 비디오를 GIF로 변환합니다. 워터마크 없음, 고품질의 강력한 도구.
play.google.com
동영상을 GIF(동영상)으로 만드는 방법
그럼 바로 시작하겠습니다. 글자가 잘 안보일 경우에는 태블릿이나 컴퓨터 화면으로 보면 잘 보입니다.
1) 홈 화면에서 '동영상→GIF'를 클릭합니다.
2) 스마트 폰에 저장된 동영상을 클릭합니다.
3) 다듬기 화면에서 ▶를 눌러 동영상을 확인하고
다듬기를 할 핵심 구간을 탐색합니다.
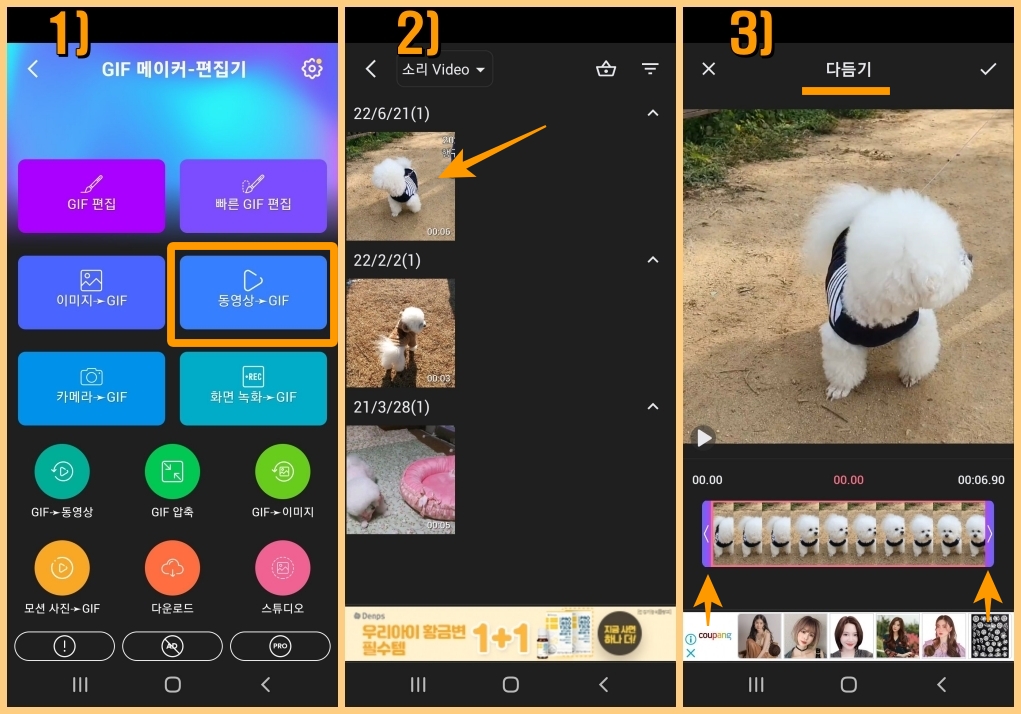
4) 구간을 조절하고 ∨를 클릭합니다.
5) 처리 중... 잠시 기다립니다.
6) 화면 '조절'을 클릭하고 '연필(잘라내기)'를
클릭합니다.
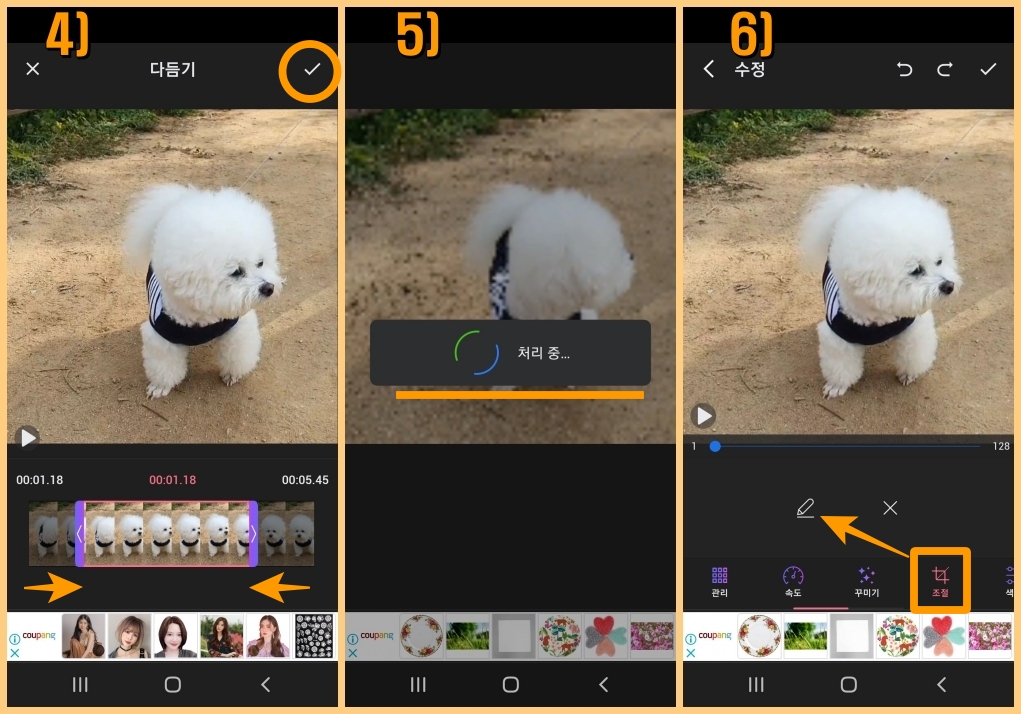
7) '조절'에서 '자유비율'을 선택합니다.
8) 화면 여백이 많은 좌측 선을 눌러서
오른쪽으로 당겨서 폭을 줄입니다.
(GIF 파일의 용량을 줄이기 위함입니다.)
그리고 ∨를 클릭합니다.
9) 처리 중... 이 뜨면 잠시 기다립니다.
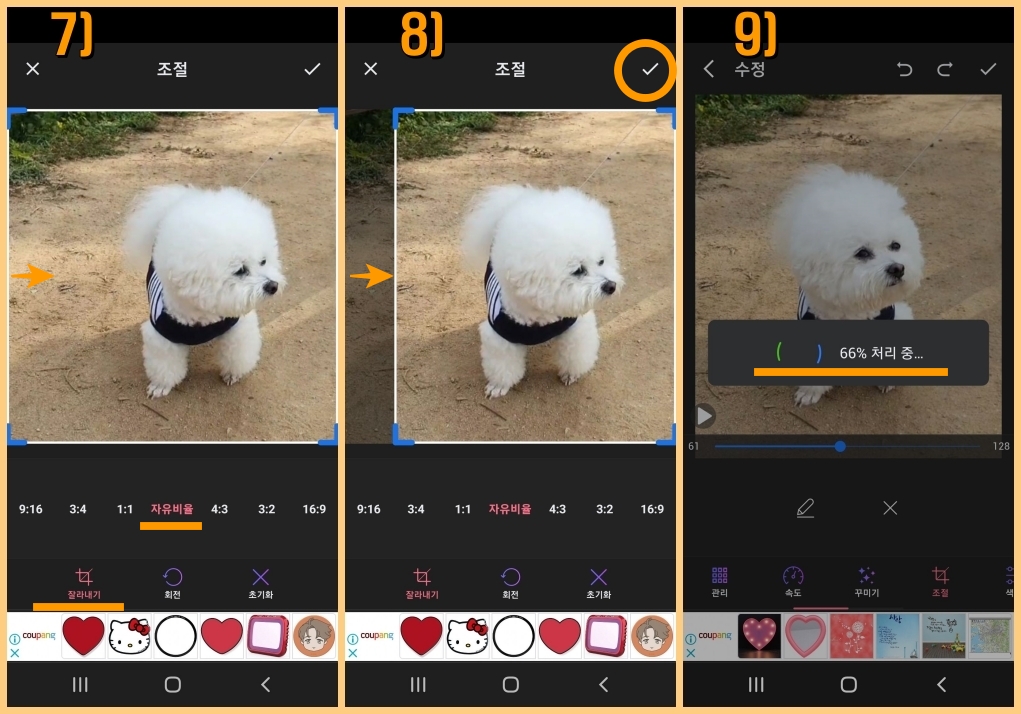
10) 수정이 만족스러우면 ∨를 클릭합니다.
11) 저장 정보를 확인합니다.
12) 용량을 줄이기 위해 크기를 줄여 보겠습니다.
슬라이드를 누르고 왼쪽으로 이동시켜서
402x402 크기와 1:1 비율(안 해도 됩니다)로
조정하고 '확인'을 클릭합니다.
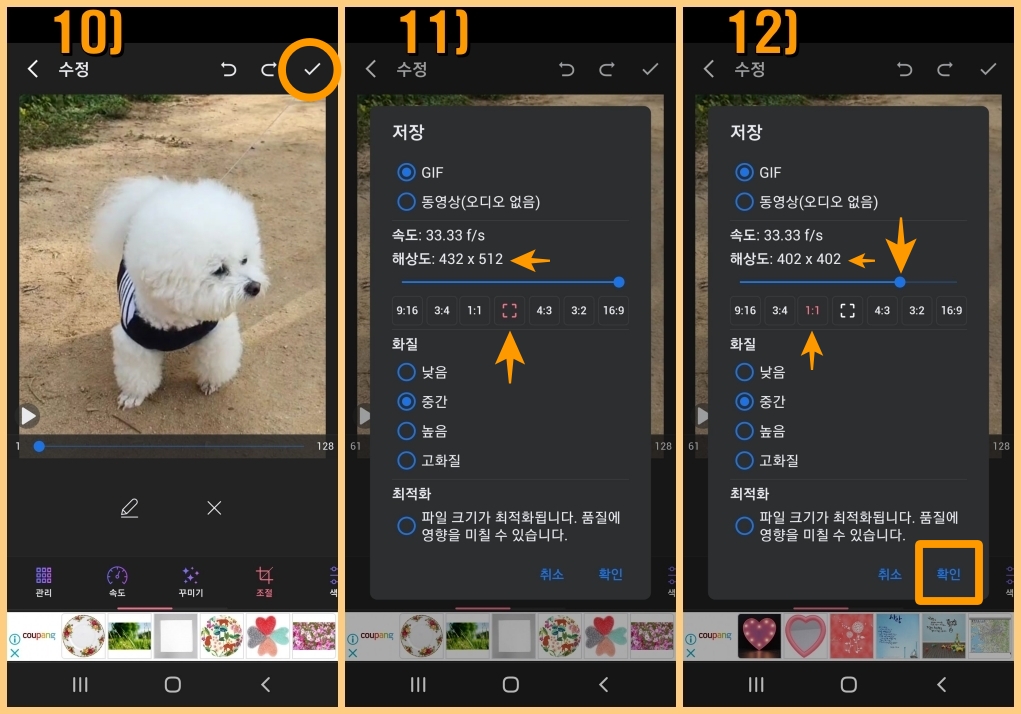
13) 파일 크기가 14.40MB이고
사진 크기가 402x402로 저장이 되었습니다.
블로그용으로는 가능한 작은 용량이 좋으니
압축하기 위해서 '압축'을 클릭합니다.
14) 해상도와 화질의 슬라이드를 움직여서
해상도: 382x382 화질: 65로 조정합니다.
그리고 '확인'을 누릅니다.
15) 잠시 기다립니다.
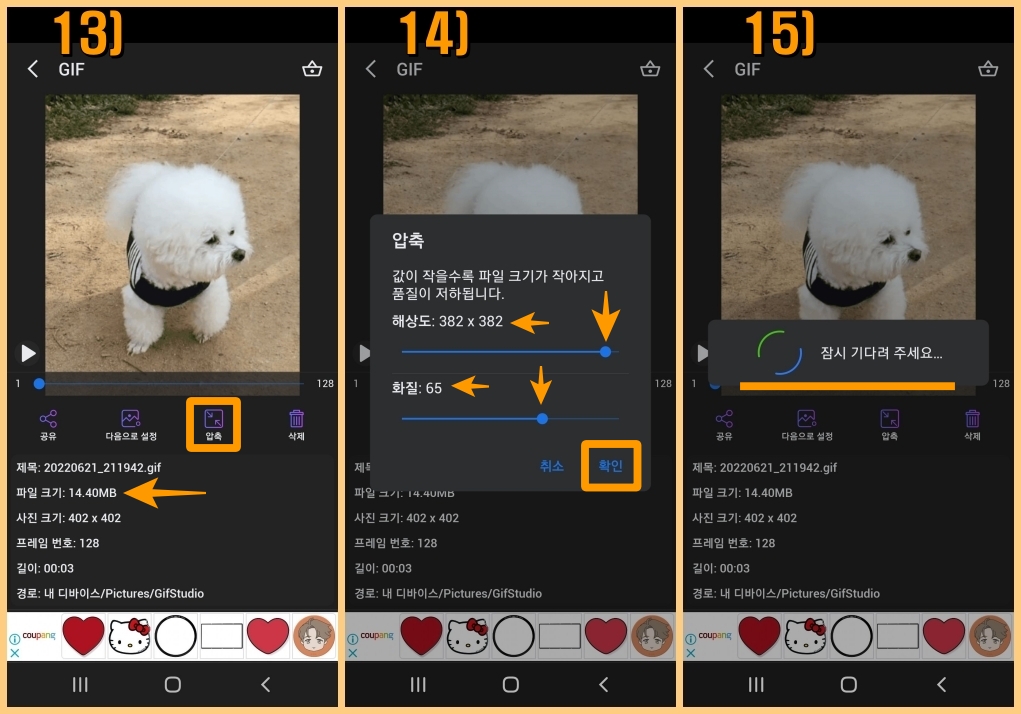
16) 저장된 파일의
파일 크기: 4.57MB(조정 전 14.40MB)
(저 같은 경우는 가능한 10MB 이하로...)
사진 크기: 382x382로 저장되었습니다.
화질은 조금 떨어집니다. ^&^
17) 저장된 파일은 스마트 폰의
"GifStudio" 폴더에서 확인할 수 있습니다.
가장 왼쪽의 것이 최근에 작업된 파일입니다.
18) 완성된 GIF 파일입니다.
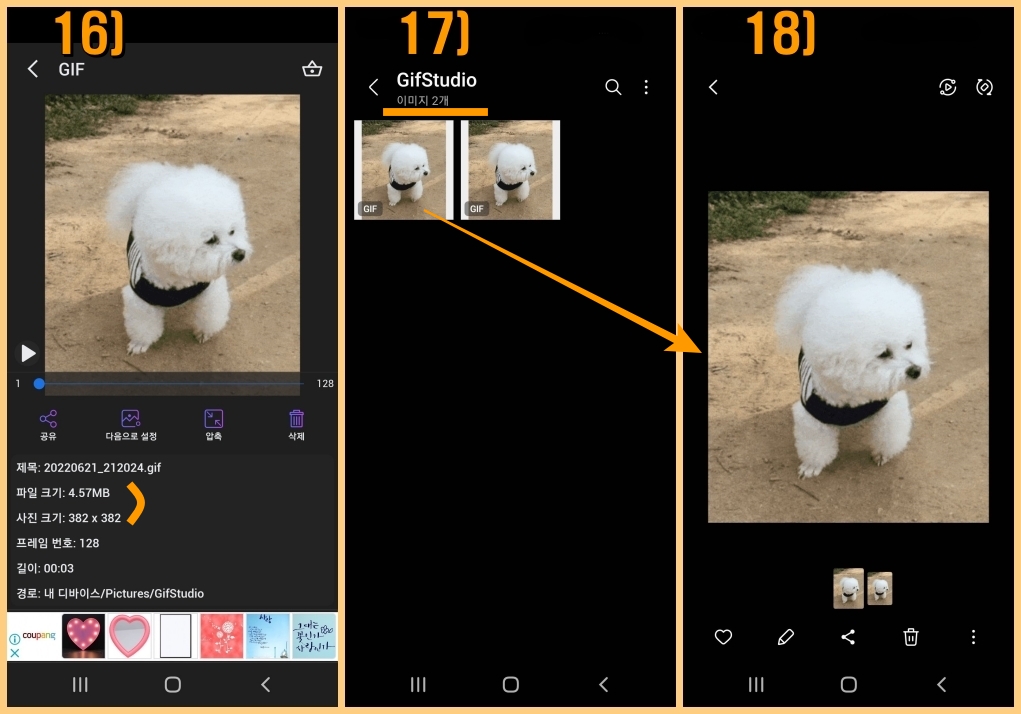
결과물 다시 보여드립니다.
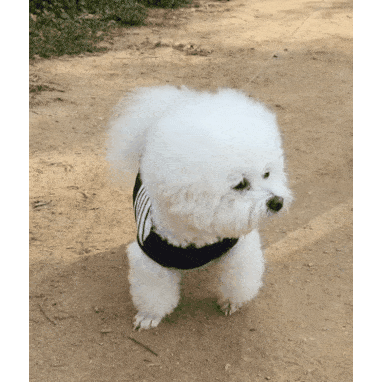
자동으로 무한 반복되는
GIF(움짤) 만들기는
이제 당신의 훌륭한 자산입니다. ^&^
다음 시간에는
"GIF 편집", "빠른 GIF 편집"입니다.
긴 내용 끝까지 봐주셔서 감사합니다.

스마트 라이프 즐기십시오. ^&^
'IT모바일 > GIF(움짤) 만들기 편집 앱' 카테고리의 다른 글
| GIF 메이커-편집기 사용방법 5, 카메라를 GIF로 (33) | 2022.06.28 |
|---|---|
| GIF 메이커-편집기 사용방법 4, GIF 편집, 빠른 GIF 편집 (45) | 2022.06.25 |
| GIF 메이커-편집기 사용방법 2, 이미지를 GIF로 (39) | 2022.06.19 |
| GIF 메이커-편집기 사용방법 1, 홈화면 (51) | 2022.06.16 |
| 움짤 만들기, GIF 메이커-편집기 (2) | 2021.10.27 |




댓글